Record The Screen on Your iPhone Or iPad Without a Mac In iOS 11 - webbrespen
If you want to explain how something works on your iPhone or iPad, you can record the block out, screening the steps in action. Previously, to record the screen on your iOS device, you necessary to connect your gimmick to your Mackintosh and use QuickTime, or other costly app.
However, if you wear't have a Mac Handy, you force out quieten record the screen on your iOS device. Apple has at length added a Shield Transcription boast to iOS 11, which allows you to memorialize the screen door without conjunctive the device to your Mac.
Today we'll point you how to expend the new Screen Recording feature you said it to trim the video just on your device.
Enable The Screen Transcription Control
The CRT screen Recording characteristic is integrated into the newly customizable Control Center, just it's not enabled by nonremittal.
To enable this feature, open the "Settings" app and tap "Control Sum".

On the "Control Central" screen, tap "Customize Controls".

Scroll through the "More Controls" subdivision and find the "Screen Transcription" control. Tap the green plus push next to it to add the control to the Ascendency Center.
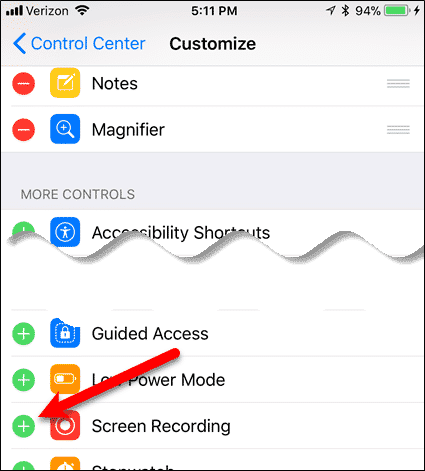
The control is added to the tail of the "Admit" plane section. You can rearrange the controls in the Control Center. To move a control in the "Include" section, moderat your finger down connected the ternary horizontal bars to the right of the control you privation to move and drag information technology to another location in the "Include" section.
Directly you're ready to record the screen.
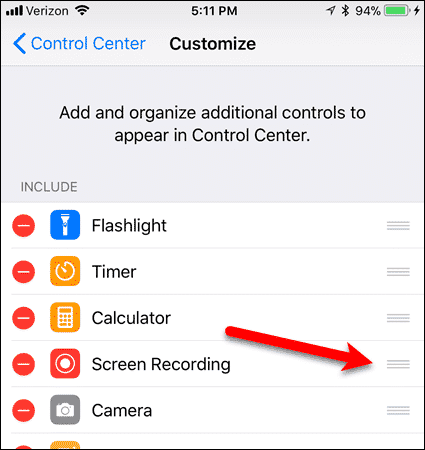
Record The CRT screen
To record the screen, swipe up from the bottom of the screen to wide the Control Center.
The Screen Transcription control looks like a standard recording button. You can tap on information technology to begin transcription. It will count down from three then turn over white with a red blinking recording button indicating recording has started.

You can also use 3D Fix the button (if you have an iPhone 6 or above) Oregon long-press on the button to access the audio option. If you deficiency to narrate your video, tap the "Mike Audio" button.
Then, tap "Start Recording".

Swipe down from the top of the Control Nitty-gritty to close IT and start performing the actions you want to record. When you'rhenium ready stop recording, tap the status bar at the top of the covert, which has overturned red.

Tap "Stop" on the dialog box that displays.

A notice displays saying that the Screen Recording video was saved to Photos.
Tap the notification to access the video in the Photos app, where you can portion the video using the "Share" clit or edit the video. We'll show you how to trim the video in the next division.

Pare Your Recorded Video recording
It's very handy to be able to register the CRT screen directly on your iOS twist, only the feature isn't perfect. When the video is ransomed, it includes the part where you swiped absent the Control Center and where the panel popped sprouted to hold on the recording.
Withal, if you're going to share the video or broadcast it to someone, you'll want to trim away the unneeded parts at the beginning and the end of the video. Access code the video in the Photos app and hydrant "Edit".

In the editing view, you'll see the whole video in frames between two arrows at the bottom of the screen.
To trim the beginning of the video, drag the arrow on the left end of the video to the right until you see the guide in the video recording where you lack it to start. Past, drag the arrow happening the right end to the left until you see where you wish the television to end.
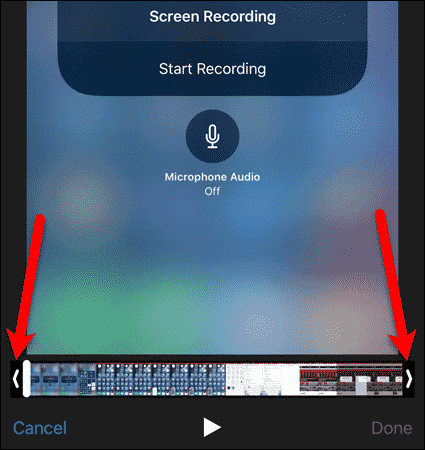
A yellow border appears around the part of the video you want to hold on. You can keep adjusting the arrows until you get the telecasting trimmed just right. At that point, tap "Done".
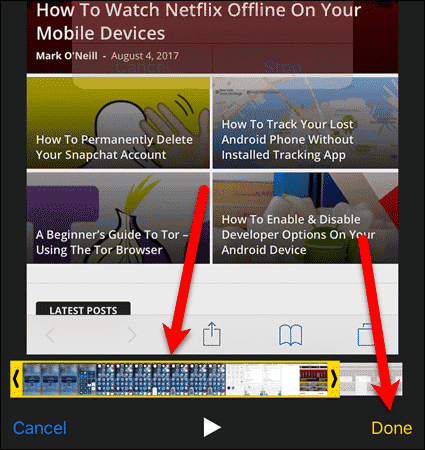
Tap "Save as New Jog". The original video is preserved and the trimmed video is saved as a new video.
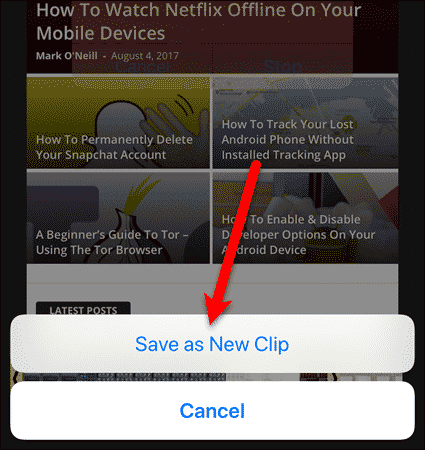
What do you think of the new Sort Recording feature? Is it better or worse than recording using QuickTime along your Mac, and in what shipway? Share your thoughts in the comments on a lower floor.
Source: https://trendblog.net/record-the-screen-iphone-ipad/
Posted by: webbrespen.blogspot.com

0 Response to "Record The Screen on Your iPhone Or iPad Without a Mac In iOS 11 - webbrespen"
Post a Comment