How Do I Do A Clean Reinstall Of Windows 10
On Windows ten, a clean installation defines the process to wipe out the hard drive and start from scratch with a new setup when the device is having bug. For instance, this method can resolve memory, startup, shut downwards, apps, and performance bug. In addition, a fresh install tin improve battery life, and it's mayhap the best arroyo to eliminating viruses and other types of malware.
It'southward also a expert solution to offset fresh with a new copy of Windows 10 on a new figurer that may accept come preloaded with bloatware, when yous're readying a device for safely decommission, or when replacing a hard bulldoze.
Furthermore, if you had the same setup for a long fourth dimension, a clean installation is the better option to upgrade to the latest version of Windows ten or upgrade from an older version (such equally Windows 7 and Windows eight.1), minimizing the risks of issues during and after the process.
In this Windows 10 guide, we'll walk you through the complete process to perform a clean installation, whether you desire to upgrade to Windows 10 October 2022 Update, or yous're about to make the bound to Windows 8.1 or Windows 7.
- How to set computer for clean install of Windows 10
- How to create USB bootable media to make clean install of Windows 10
- How to perform clean install of Windows ten
- How to complete setup after clean install of Windows 10
How to prepare computer for clean install of Windows 10
Earlier proceeding with the clean installation of Windows 10, it's recommended to consummate some essential tasks to minimize the chances of issues and information loss.
If yous already have a fill-in of the device and files. You have an activation key. The computer is configured to showtime from a USB flash drive, and non-essential peripherals are disconnected. Then yous can skip this part and jump to bootable media cosmos and a clean install process.
Create backup
On Windows x, the install process deletes everything on the hard drive, which means that backing upwardly the entire device (or at least your files) is crucial. Of form, that's unless yous don't accept annihilation important you lot desire to go along.
Fill-in unabridged system
You should create a temporary backup of the current installation to revert the settings or recover files if something goes wrong.
Y'all tin can cull from many solutions, but the easiest way to create a full backup is to use the legacy System Image Backup tool available on Windows ten. The tool is also available for Windows eight.1 and Windows 7.
Backup files to OneDrive
For bankroll up your documents, pictures, and other important files, you lot tin upload the data to OneDrive or another cloud storage service.
If you use OneDrive, you can also use the fill-in settings page to sync your contour folders, including Documents, Pictures, and Desktop, to the cloud automatically.
To configure OneDrive fill-in on Windows 10, use these steps:
- Open Settings.
- Click on Update & Security.
- Click on Backup.
-
Under the "Support files to OneDrive" department, click the Back up files selection.
 Source: Windows Central
Source: Windows Central Quick tip: This choice is available starting with version 2004 and college releases. If you lot have an older version, you tin withal access the settings, only they'll be available using the OneDrive icon in the taskbar.
- (Optional) Click to clear the folder you don't want to fill-in in the cloud.
-
Click the Start fill-in push button.
 Source: Windows Central
Source: Windows Central
Once yous complete the steps, OneDrive volition backup the files on the Desktop, Documents, and Pictures user folders into the cloud and across devices.
Backup files to external storage
If y'all take a large number of files, then syncing them to the cloud can take a long fourth dimension and expensive. If this is the instance, then possibly the best option would be making a copy of the files to an external USB hard drive.
To create a file backup manually, connect a drive with enough storage, and use these steps:
- Open File Explorer.
-
Blazon the following path in the accost bar and press Enter:
%HOMEPATH% Source: Windows Central
Source: Windows Central -
Click the Select All push button from the "Home" tab.
 Source: Windows Primal
Source: Windows Primal - Click the Copy to button from the "Home" tab.
- Select the Cull location option.
-
Select the destination location.
 Source: Windows Primal
Source: Windows Primal - Click the Re-create button.
After you complete the steps, echo the instructions to fill-in the remaining accounts (if applicable). In addition to making a copy of your files, it's too a adept thought to create a listing of the installed programs with their respective product keys (if applicable) to know the apps you lot may need to reinstall after the installation.
If you normally don't sync passwords and bookmarks with an online service, it's at present a adept time to export your browser credentials and links as you'll need them later to access your online services.
In case you don't accept an external hard drive or 1 without enough infinite, we recommend the Western Digital My Volume Desktop considering of its portability, chapters, and price.
Check Windows x activation
Afterward Windows 10 has been activated, you no longer have to provide the product central for futurity installations on the same device. Once the new installation completes, the arrangement will automatically reactivate equally soon as it connects to the internet.
To confirm if Windows 10 is properly activated, use these steps:
- Open Settings.
- Click on Update & Security.
- Click on Activation.
-
Nether the "Windows" department, confirm the activation. If the device has been properly activated, you'll come across one of these letters:
- Windows is activated with a digital license: The installation has been activated, but information technology isn't linked to your Microsoft account.
- Windows is activated with a digital license linked to your Microsoft account: The installation has been activated, and the license is linked to your Microsoft account.
 Source: Windows Primal
Source: Windows Primal
After you complete the steps, if your current setup is activated, Windows ten should automatically reactivate after the make clean installation.
Obtain Windows ten genuine key
When setting upwards Windows 10 on a new device that never had an Os, or yous are upgrading from Windows eight.1 or Windows 7, you will take purchase a valid license from the Microsoft Shop, Amazon, or another retailer.
Download essential drivers
Windows 10 does a adept job detecting and installing most device drivers automatically. However, information technology's commonly recommended to download at least the essential drivers earlier the process, such as for the network adapter and graphics card, equally a precaution, in case the setup fails to add these drivers correctly, especially on custom PC builds.
Y'all can utilize our guide to install device drivers on Windows 10.
Here'southward a list of websites from the most popular manufacturers to download the latest device drivers.
- Dell
- HP
- Lenovo
- ASUS
- Acer
- Samsung
- MSI
Confirm Windows 10 requirements
If the reckoner already has a Windows 10 setup, and so a future release will likely meet the minimum hardware requirements. Still, if you're about to upgrade a estimator running Windows vii or Windows 8.1, y'all want to make certain that the device meets the minimum requirements.
Here are the minimum requirements to install the Windows x October 2022 Update (and higher):
- Processor: 1GHz or System on a Bit (SoC).
- Memory: 1GB for 32-flake or 2GB for 64-chip.
- Storage: 32GB for 64-bit or 32-bit.
- Graphics menu: DirectX ix or later with WDDM 1.0 driver.
- Display: 800x600.
You tin utilize these instructions to check the device technical specifications to brand sure you can do a clean install of Windows 10.
Change kick club on firmware
It'south besides of import to brand certain that the computer tin can boot from a USB flash bulldoze. If this is non the case, you'll need to change the Basic Input/Output System (BIOS) or Unified Extensible Firmware Interface (UEFI) on the motherboard.
Modify boot social club using UEFI
On devices already running Windows 10 or Windows viii.one, you can admission the settings to change the boot guild from within the desktop environment.
UEFI settings on Windows x
To change the UEFI boot settings on Windows ten, use these steps:
- Open Settings.
- Click on Update & Security.
- Click on Recovery.
-
Nether the "Advanced Startup" department, click the Restart now button.
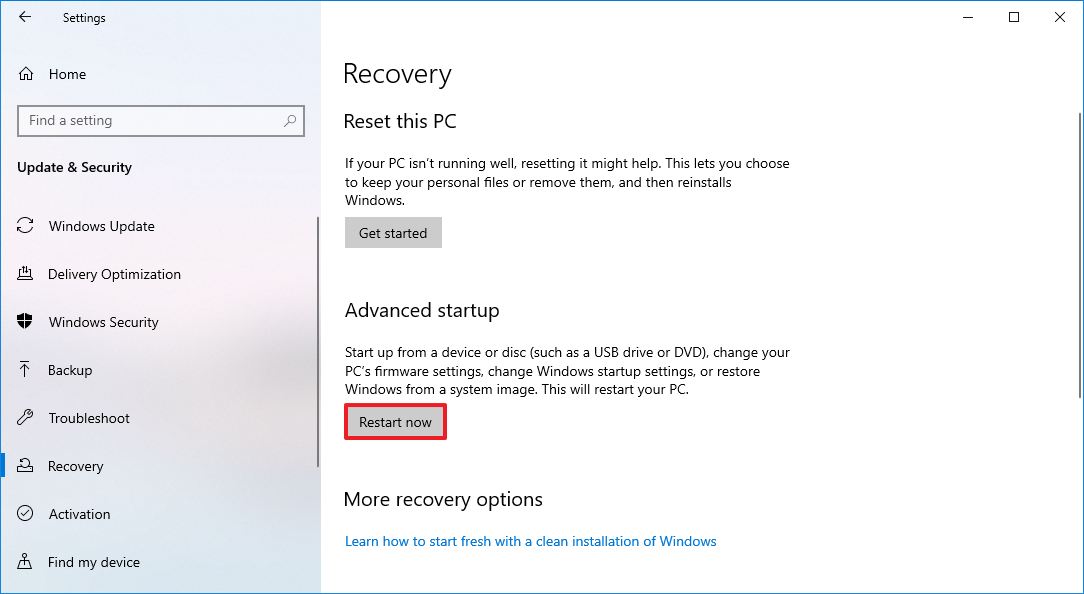 Source: Windows Central
Source: Windows Central -
Click the Troubleshoot button.
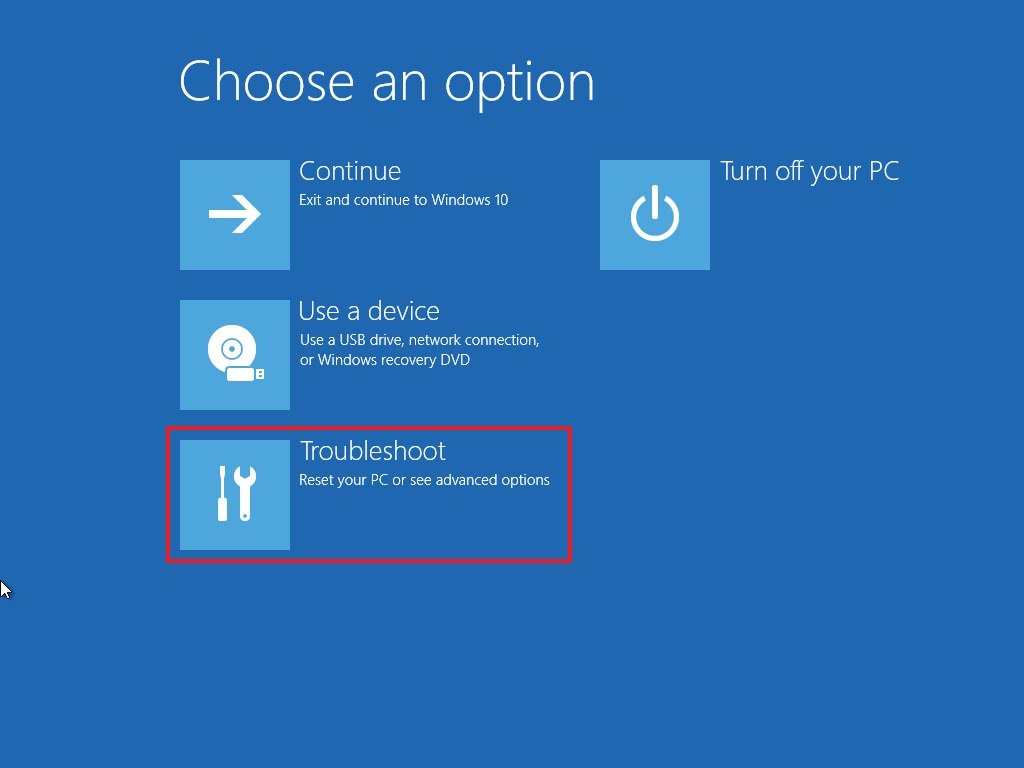 Source: Windows Central
Source: Windows Central -
Click on Advanced options.
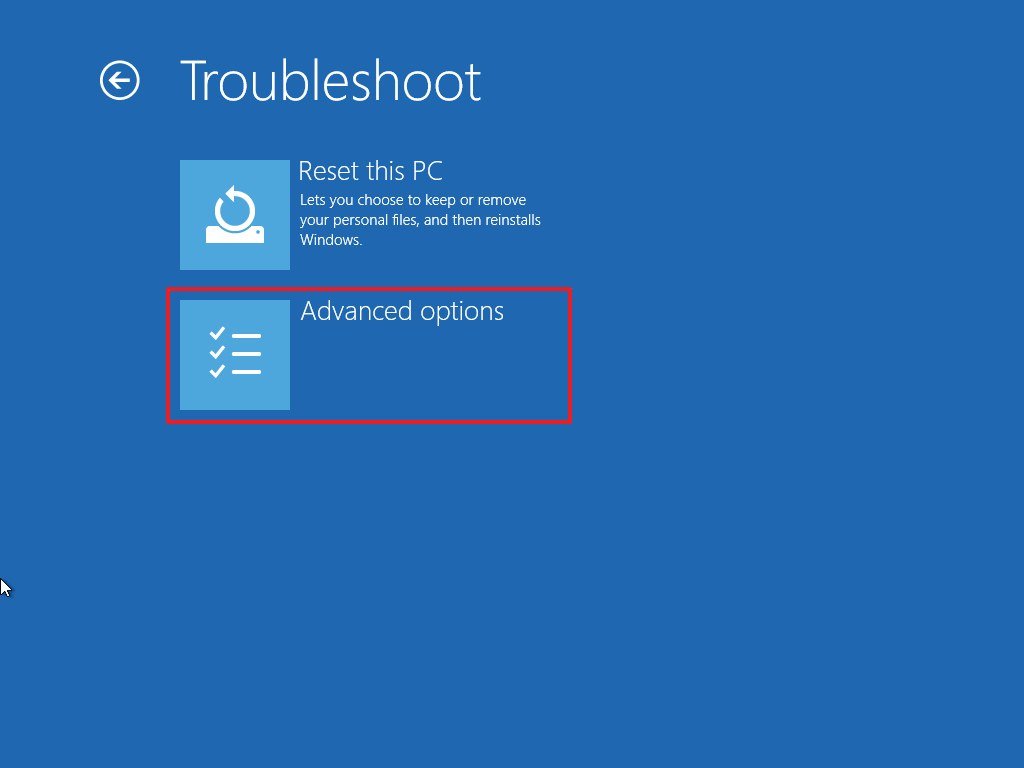 Source: Windows Central
Source: Windows Central -
Click the UEFI Firmware Settings option.
 Source: Windows Central
Source: Windows Central -
Click the Restart push button.
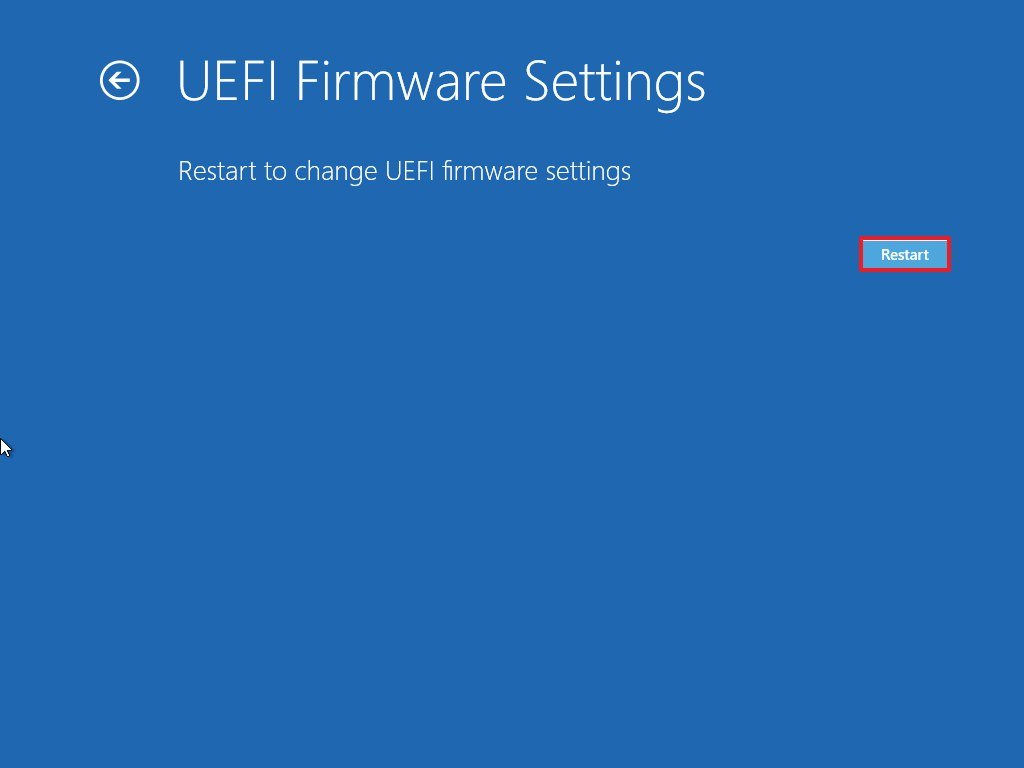 Source: Windows Fundamental
Source: Windows Fundamental - While in the motherboard firmware settings, open up the Kicking folio.
-
Prepare the kick order to starting time from the USB flash drive with the Windows 10 installation files.
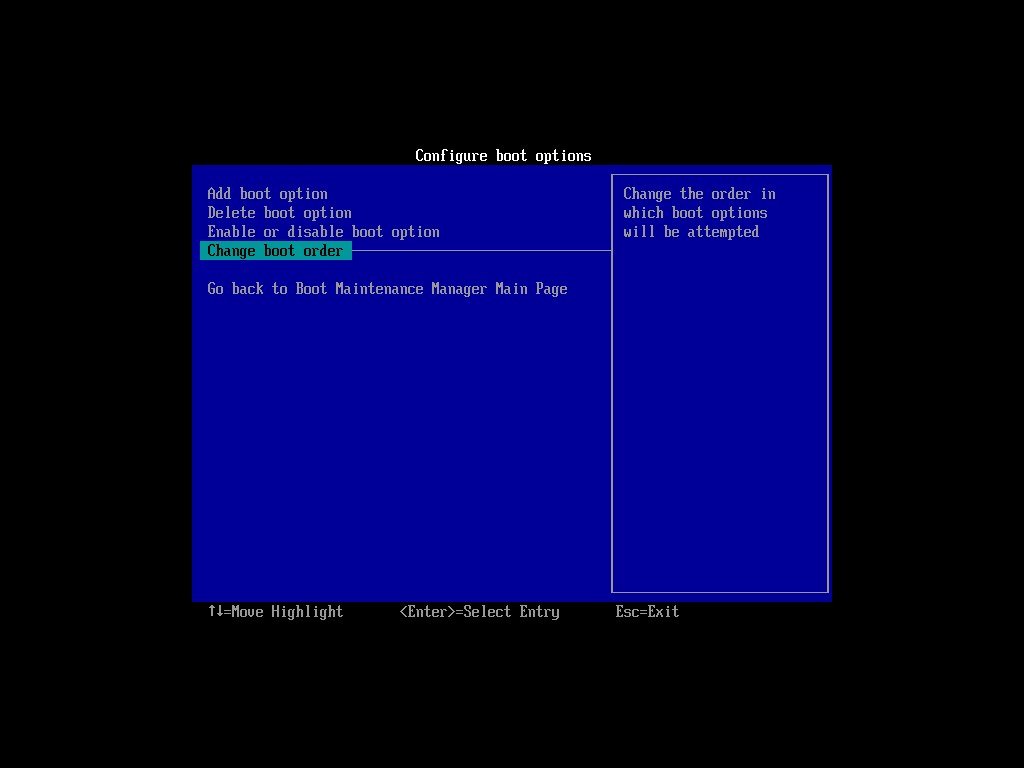 Source: Windows Central
Source: Windows Central - Relieve the changes.
Subsequently you consummate the steps, the computer should now be able to start from a USB bootable media.
UEFI settings on Windows 8.1
To change the UEFI boot settings on Windows 8.1, apply these steps:
- Open Settings.
- Click on Update and recovery.
- Click on Recovery.
-
Under the "Advanced Startup" section, click the Restart now push.
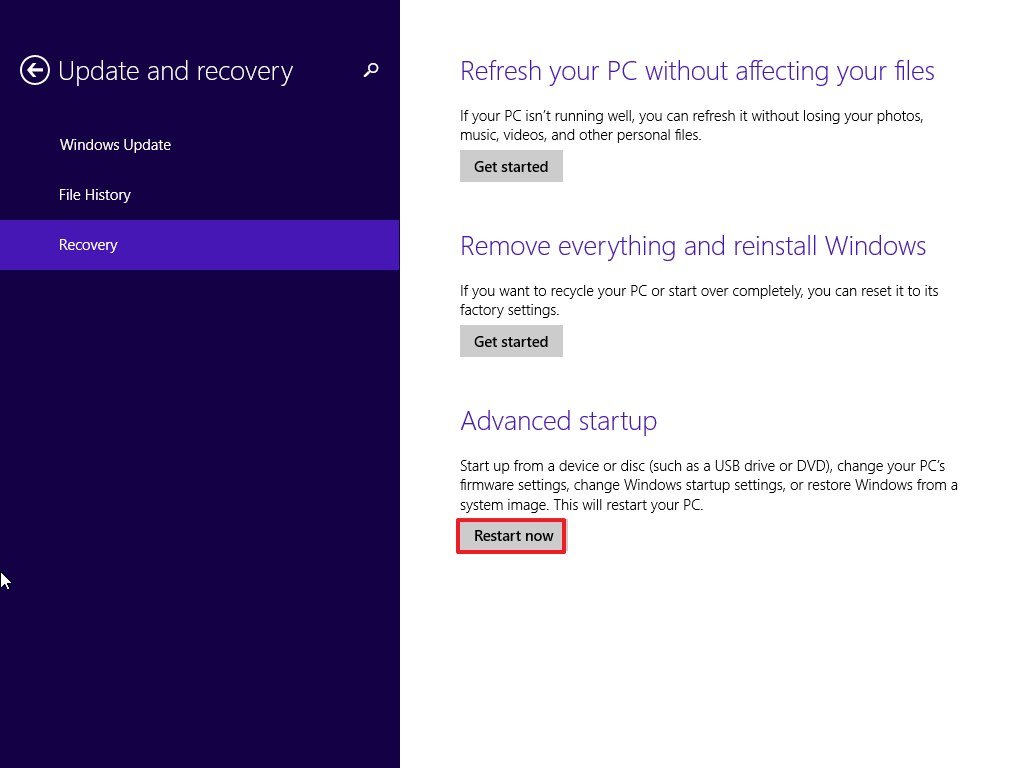 Source: Windows Central
Source: Windows Central -
Click the Troubleshoot option.
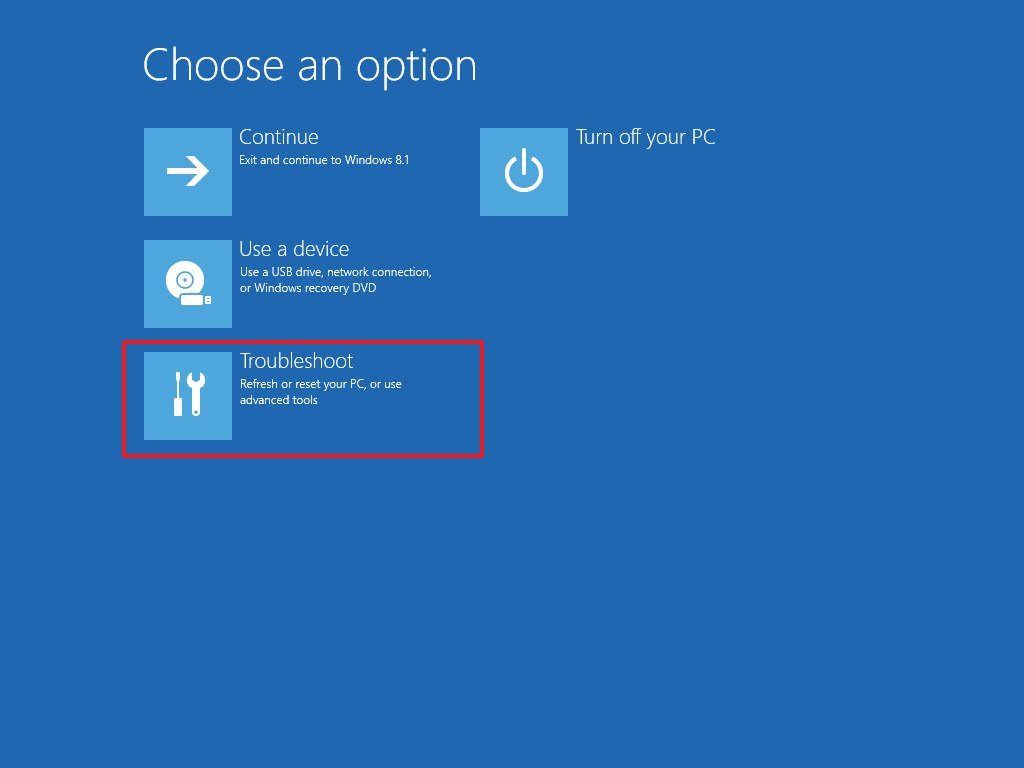 Source: Windows Primal
Source: Windows Primal -
Click on Advanced options.
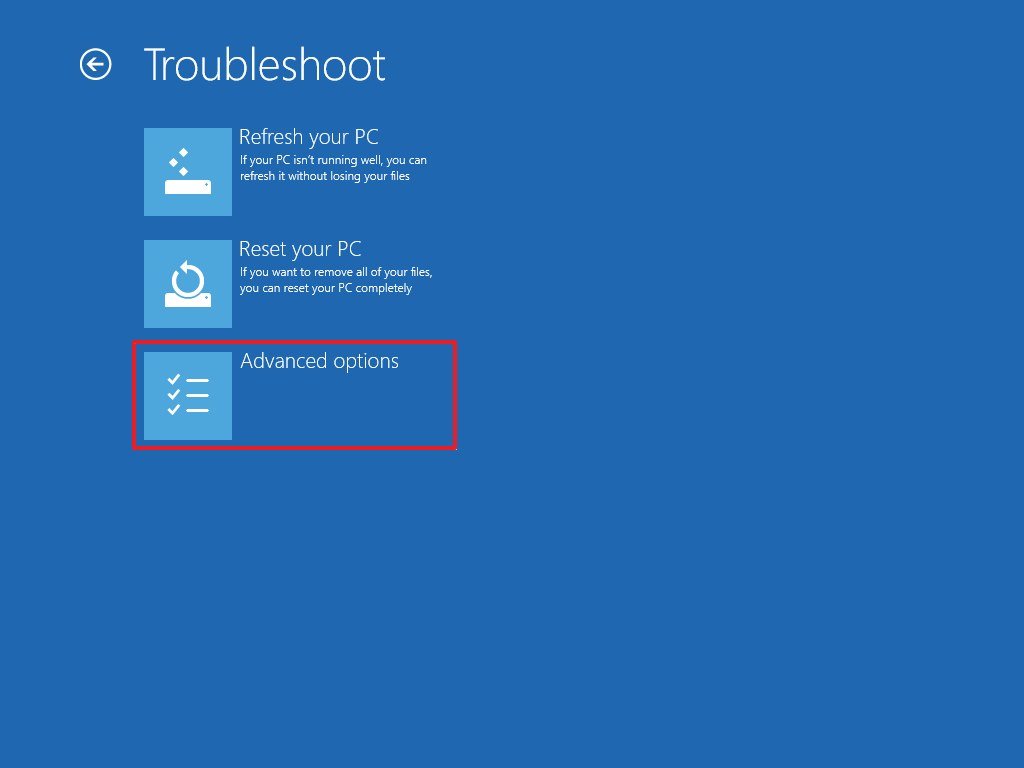 Source: Windows Central
Source: Windows Central -
Click the UEFI Firmware Settings option.
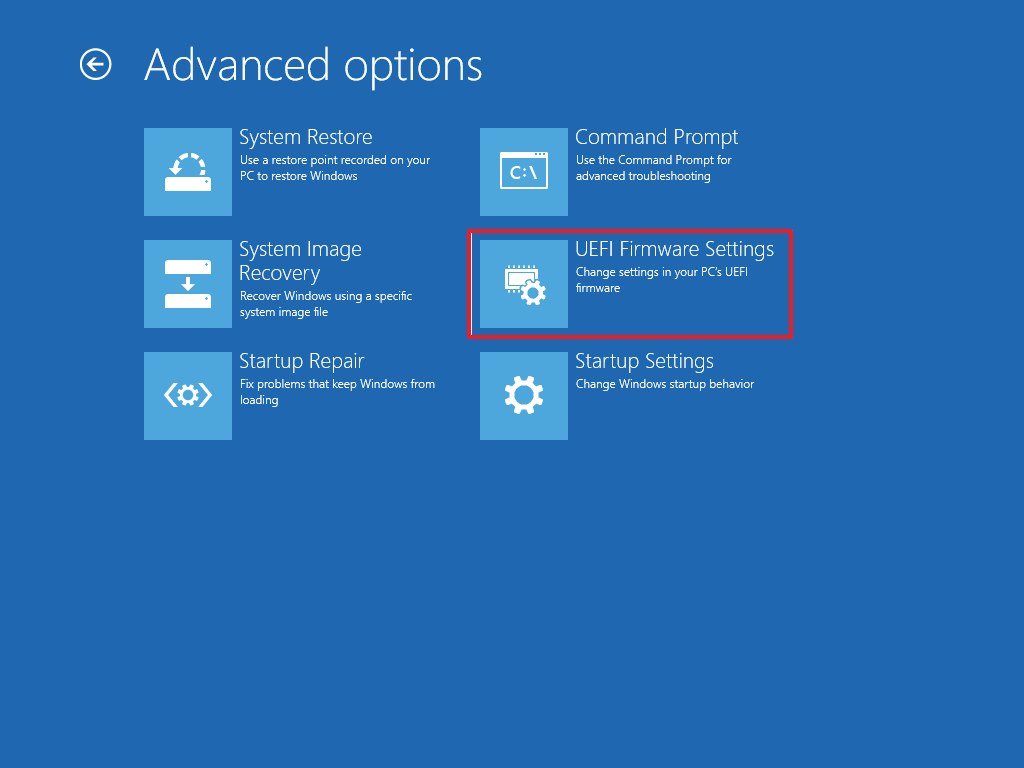 Source: Windows Primal
Source: Windows Primal -
Click the Restart push.
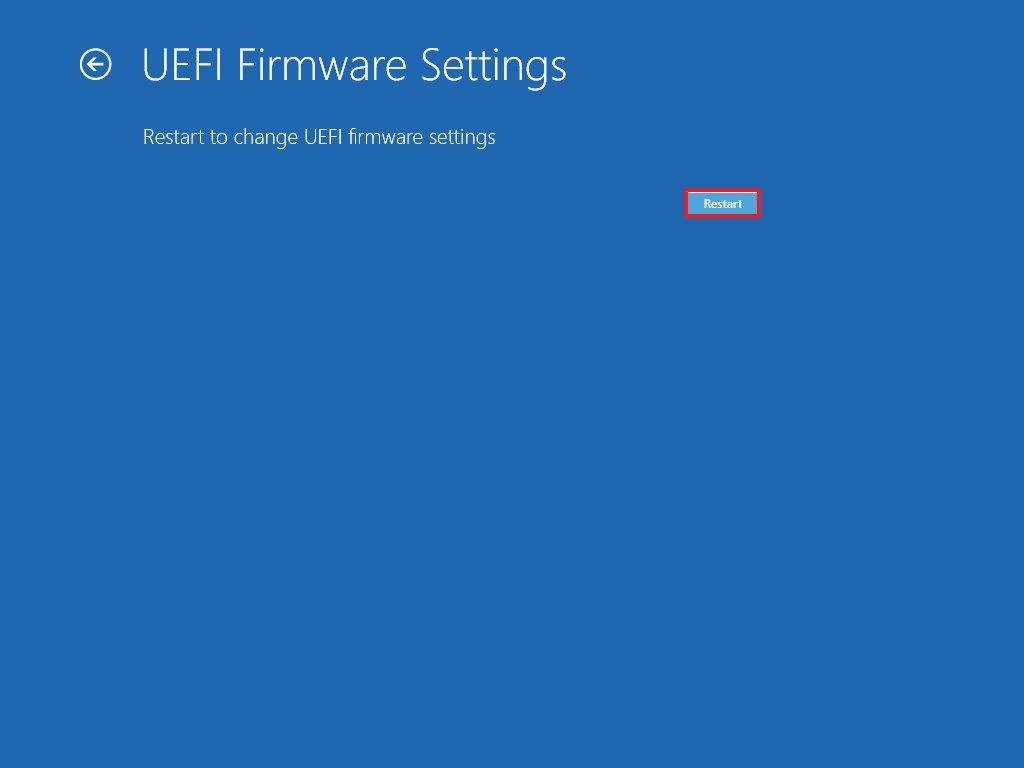 Source: Windows Central
Source: Windows Central - While in the motherboard firmware settings, open the Boot page.
-
Set the boot lodge to start from the USB media with the Windows ten installation files.
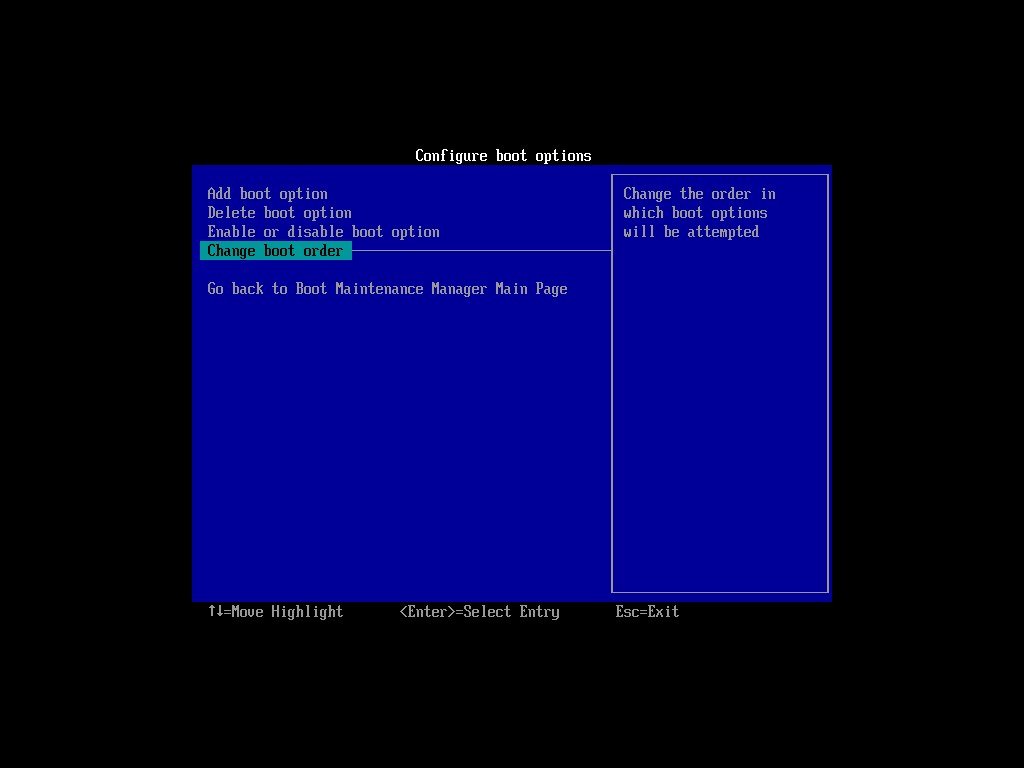 Source: Windows Key
Source: Windows Key - Salvage the changes.
Once you consummate the steps, the reckoner will start from a USB flash drive to proceed with the clean installation procedure.
UEFI settings on Windows vii
To change the UEFI boot settings on Windows vii, use these steps:
- Start the calculator.
-
As before long as information technology starts, press the F1, F2, F3, F10, or F12, the ESC, or Delete key to access the firmware.
Quick tip: You may need to check your manufacturer support website for more than specific steps to access the firmware settings.
- While in the motherboard firmware settings, open up the Boot page.
- Set the boot order to beginning from the USB media with the Windows 10 installation files.
After you consummate the steps, you should be able to start the device using a bootable media.
Configure kick social club using BIOS
If y'all're dealing with a legacy BIOS firmware, you lot can change the boot order with these steps:
- Kickoff the computer.
- As soon equally the figurer starts booting upwards, press one of the function keys (F1, F2, F3, F10, or F12), the ESC, or Delete key.
- While in the motherboard firmware settings, open the Boot folio.
-
Set the boot order to start from the USB media with the Windows 10 installation files.
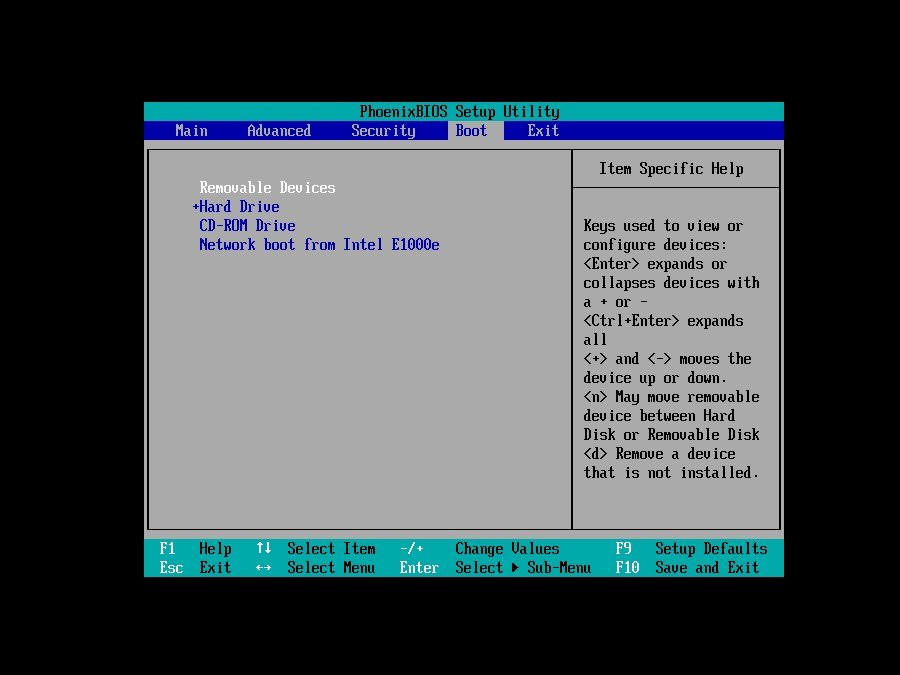 Source: Windows Fundamental
Source: Windows Fundamental - Save the changes.
Once you complete the steps, the device should exist able to beginning from the USB flash bulldoze.
Disconnect not-essential peripherals
Connected peripherals usually are the reason for problems during the Windows 10 installation procedure. If you lot have not-essential peripherals connected to the computer (such every bit removable storage and other USB and Bluetooth devices as well as printers, scanners, cameras, and others), it's recommended to remove them.
When preparing to practise a make clean install of Windows 10, y'all only need a monitor, keyboard, mouse, and an internet connection. After the setup, you can reconnect the peripherals (one at a time) to make sure they don't cause any issues.
How to create USB for make clean install of Windows 10
On Windows ten, you will need a USB bootable media to perform a clean installation, which you can hands create using many tools, including the Microsoft Media Creation Tool and Rufus.
Create Windows 10 USB with Media Creation Tool
To create an installation media using the Media Cosmos Tool, connect a USB flash drive of at to the lowest degree 8GB of space, and apply these steps:
- Open Windows x download page.
- Under the "Create Windows ten installation media" department, click the Download tool now button to relieve the file on the device.
- Double-click the MediaCreationToolxxxx.exe file to launch the tool.
- Click the Accept push button to concord to the terms.
-
Select the Create installation media (USB flash drive, DVD, or ISO file) for another PC selection.
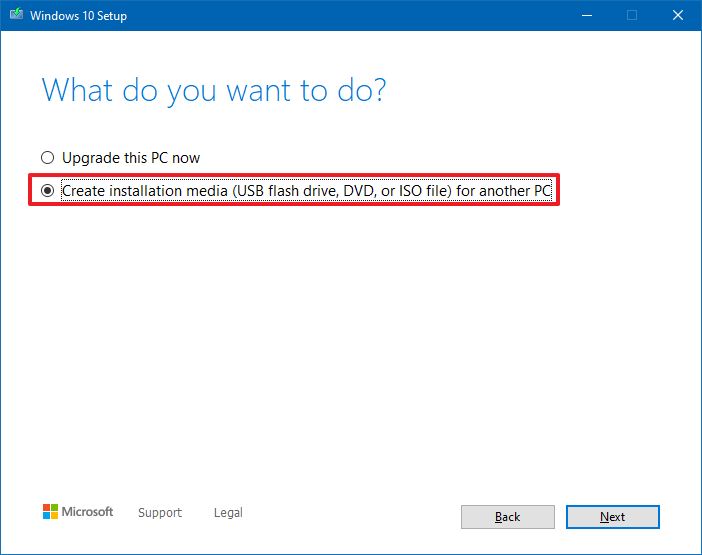 Source: Windows Central
Source: Windows Central - Click the Next button.
- (Optional) Clear the Employ the recommended options for this PC option.
-
Select the correct language, compages, and edition of Windows 10.
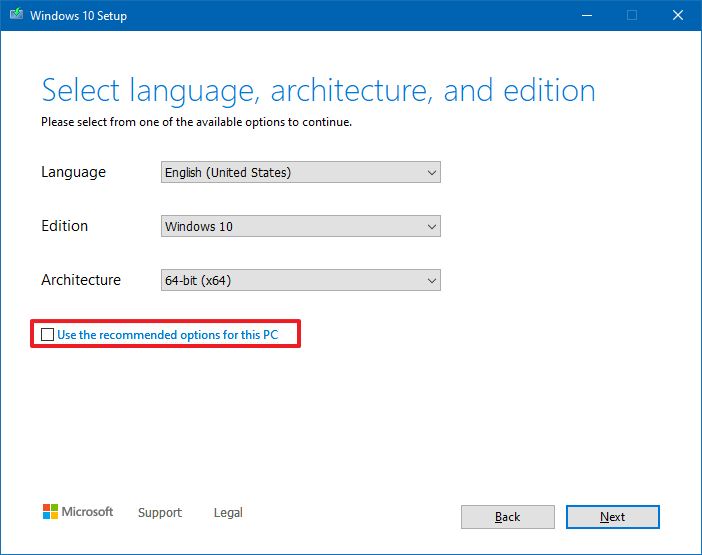 Source: Windows Primal
Source: Windows Primal Quick tip: If you lot programme to install Windows 10 on several devices running the 32-chip or 64-chip architecture, employ the "Compages" drop-downward menu and select the Both option.
- Click the Next push.
-
Select the USB wink drive option.
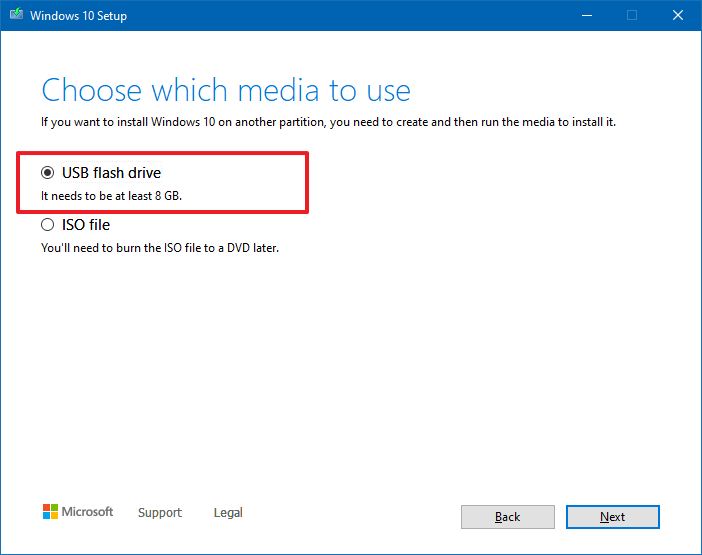 Source: Windows Central
Source: Windows Central - Click the Next push button
-
Select the USB flash drive (or click the "Refresh bulldoze list" pick to brand it available).
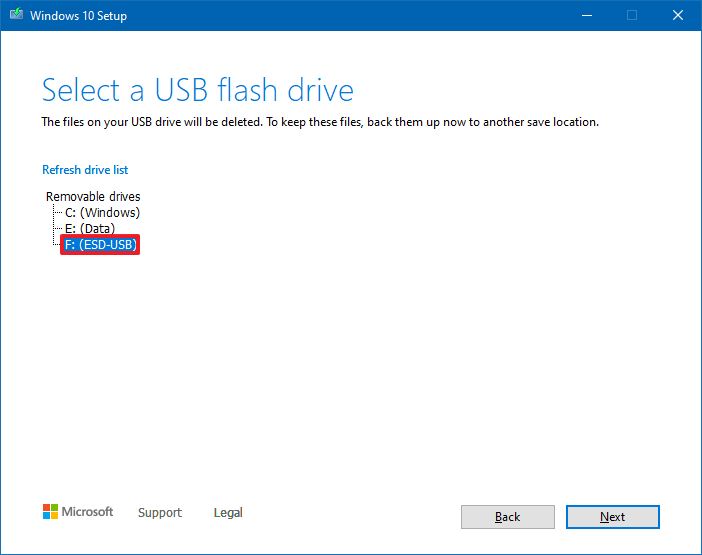 Source: Windows Key
Source: Windows Key - Click the Side by side button.
- Click the Finish button.
Once you complete the steps, the tool will download the files and create an installer with the latest installation files, which y'all can then utilise to first the device and configure a fresh copy of Windows ten.
Create Windows 10 USB with Rufus
Alternatively, y'all can use the Rufus tool to create an installation media for devices with motherboards featuring UEFI or BIOS firmware.
Rufus is a tool available for free with many options to help yous create a bootable media of Windows 10 faster. However, it'south important to remember that it's a third-political party option, which Microsoft does not support, so use it at your own risk.
To create a Windows ten USB installer with Rufus, connect a USB flash bulldoze of at least 8GB of space, and then use these steps:
- Open Rufus download page.
-
Under the "Download" section, click the link to salvage the latest release on your device.
 Source: Windows Fundamental
Source: Windows Fundamental - Double-click the Rufus-x.xx.exe file to launch the tool.
-
Click the Settings button (third button from the left) at the lesser of the page.
 Source: Windows Central
Source: Windows Central -
Nether the "Settings" department, use the Check for updates drop-down menu and select the Daily selection.
 Source: Windows Key
Source: Windows Key Quick tip: These steps are necessary to enable the choice to employ the tool to download the ISO file of Windows 10.
- Click the Shut button.
- Close the Rufus tool.
- Relaunch the Rufus tool.
- Under the "Device" section, utilise the driblet-downwards menu to select the USB flash drive.
-
Under the "Boot selection" section, click the down pointer button on the correct and select the Download pick.
 Source: Windows Central
Source: Windows Central Quick tip: If you already have an ISO file, click the Select push, select the Windows 10 ISO file, and go on with step No. 24.
- Click the Download button.
- Utilise the "Version" driblet-down bill of fare and select the Windows 10 selection.
- Click the Keep button.
- Select the 20H2 (Build 19042.30 - xxxx.xx) option to download the Windows ten Oct 2022 Update.
- Click the Keep button.
- Use the "Edition" drop-downwardly menu and select the Windows x Home/Pro option.
- Click the Continue push.
-
Use the "Language" drop-downwards menu and select your installation linguistic communication.
Quick tip: If you're in the United states of america, select the "English language" option, non "English International."
- Click the Proceed push.
- Use the "Architecture" drop-down menu and select the 32-chip or 64-bit (recommended).
-
Click the Download push button.
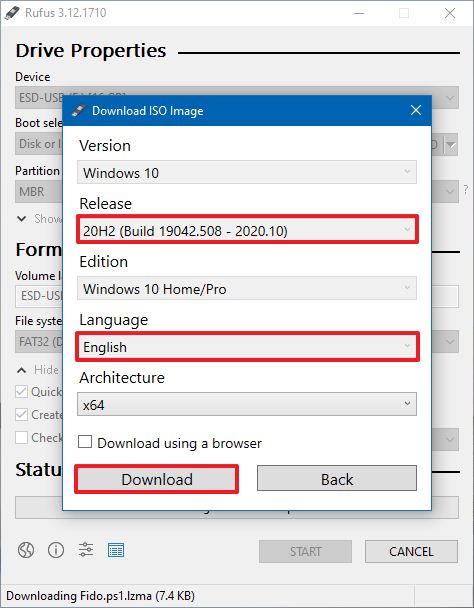 Source: Windows Central
Source: Windows Central - Select a folder location to download the ISO file.
- Click the Salvage push.
- Use the "Image option" drop-downward bill of fare to select the Standard Windows installation option.
- Use the "Partition scheme" drop-downward menu to select the GPT choice.
-
Use the "Target system" drib-downward menu to select the UEFI (non CSM) option.
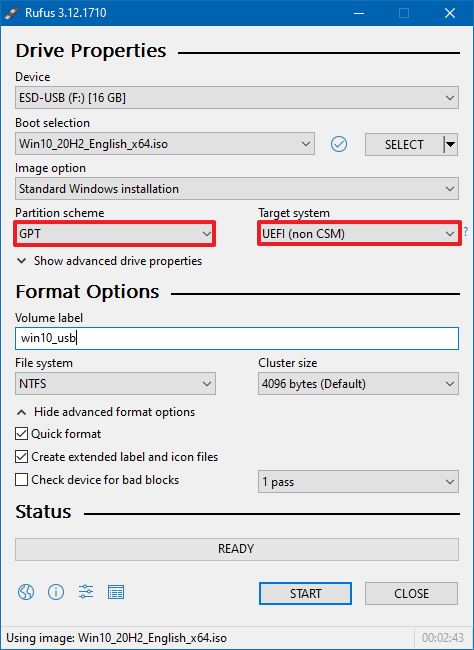 Source: Windows Central
Source: Windows Central Quick notation: If the calculator includes a legacy BIOS, select the MBR option for partition scheme and BIOS (or UEFI-CSM) option target system.
- Nether the "Show Advanced drive backdrop" section, don't change the default settings.
- Under the "Volume label" field, enter a descriptive proper name for the drive — for example, "win10_usb."
- Under the "File system" and "Cluster size" section, don't modify the default settings.
- Click the Show advanced format options push button.
- Select the Quick format and Create extended label and icon files options.
- Click the Start button.
- Click the OK button to confirm.
- Click the Close button.
After y'all complete the steps, Rufus will download the ISO file from the Microsoft servers, and it'll create the bootable media to perform a clean install of Windows 10.
How to perform clean install of Windows ten
The installation procedure of Windows 10 has two main parts, including the setup and out-of-box feel (OOBE). In the setup process, that'due south where you will select some of the basic settings, and you'll find the options to erase the hard drive, configure the partitions, and clean install Windows 10. The out-of-box experience happens after the setup is complete, and it's the stage where you'll configure your settings, such equally region, network, business relationship, privacy, and other settings.
Windows 10 make clean install process
In one case you lot went through the preparation instructions, the clean install of Windows 10 is actually a straightforward process.
Warning: This is another friendly reminder that this process will erase everything on the computer. It'south always recommended to make a temporary total backup of your PC earlier proceeding.
To do a clean installation of Windows 10, utilise these steps:
- Get-go the device with Windows x USB media.
- On prompt, press any key to boot from the device.
-
On the "Windows Setup," click the Next button.
 Source: Windows Central
Source: Windows Central Quick tip: If your language, fourth dimension and currency, and keyboard are different from the default selections, make certain to select the correct settings before continuing.
-
Click the Install at present push.
 Source: Windows Central
Source: Windows Central -
If yous're doing a reinstallation, click the I don't have a product key option to continue (bold that your device was already activated). Otherwise, in the instance that this is your starting time time installing Windows 10, enter the product key.
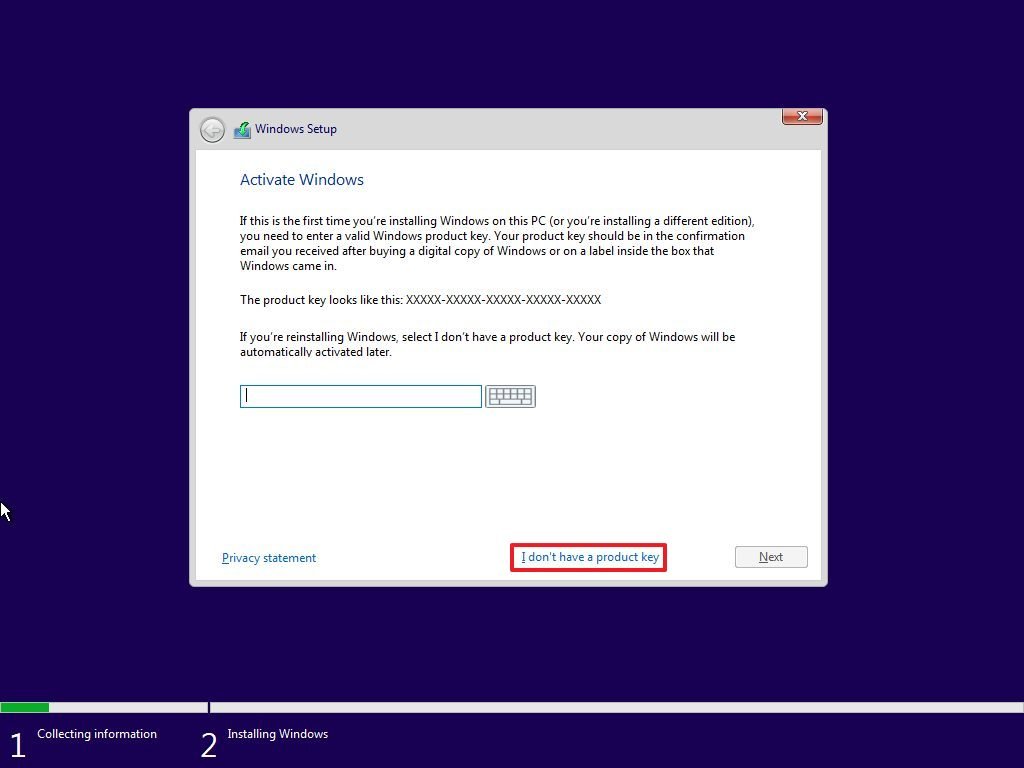 Source: Windows Primal
Source: Windows Primal - Click the Next button.
-
Select the edition of Windows 10 (If applicable).
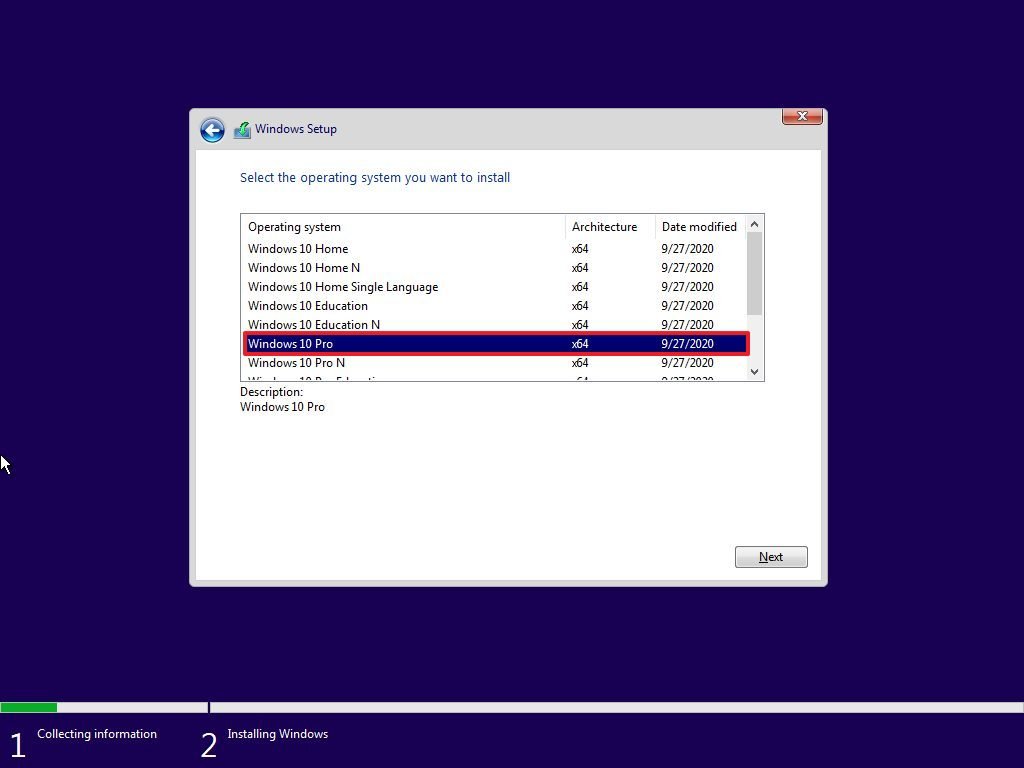 Source: Windows Cardinal
Source: Windows Cardinal Quick annotation: This option must friction match the edition that the production key activates. If you lot don't select the right edition, Windows ten won't actuate, and you'll have to redo the entire procedure one more time.
- Click the Next push button.
- Select the I accept the license terms option to proceed.
- Click the Next button.
-
Click the Custom: Install Windows simply (Advanced) choice to keep with a clean installation.
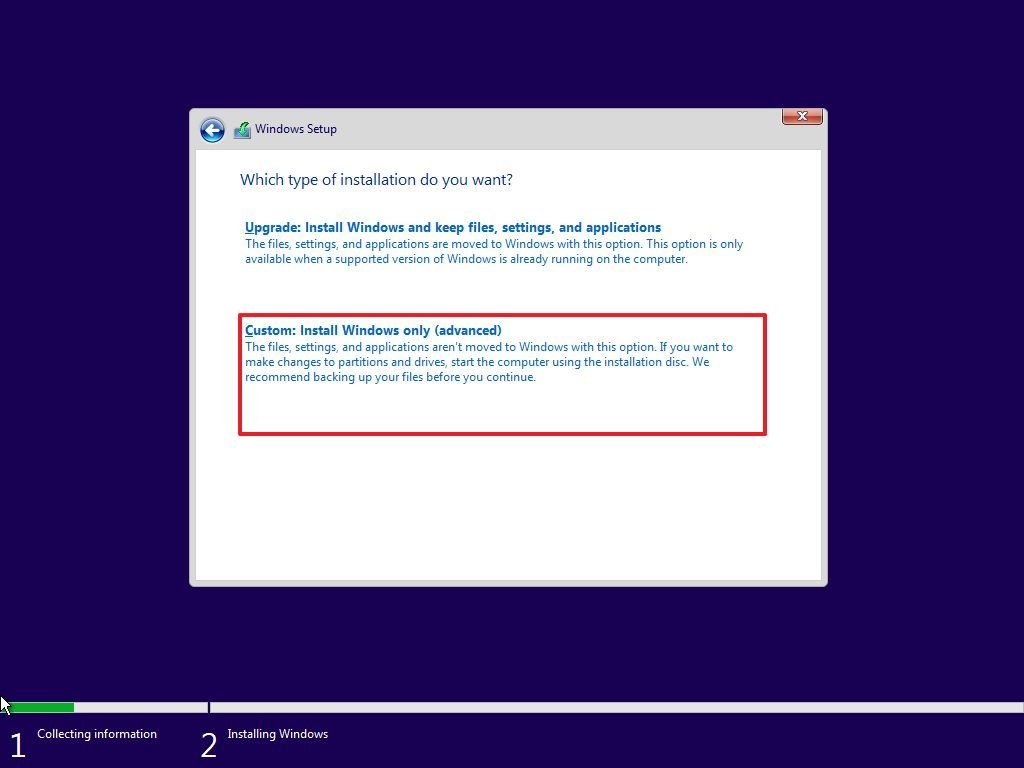 Source: Windows Fundamental
Source: Windows Fundamental -
Select the segmentation with the current installation (usually "Drive 0"), and click the Delete push.
Quick tip: If "Drive 0" has multiple partitions, you take to select and delete each partition to permit the setup to utilise the entire hard drive for the new make clean installation. The Windows 10 setup will create the required partitions automatically during the procedure. Likewise, it'south not necessary to delete the partitions on secondary drives.
-
Click the Yes push.
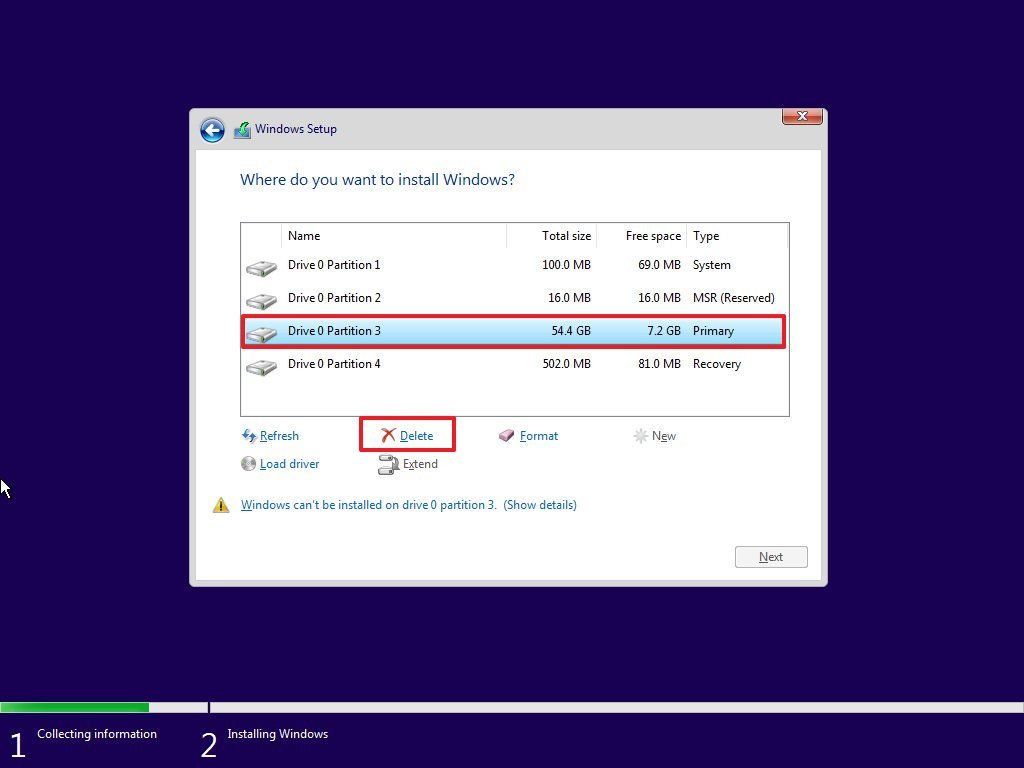 Source: Windows Central
Source: Windows Central -
Select the empty drive (Drive 0 Unallocated Space).
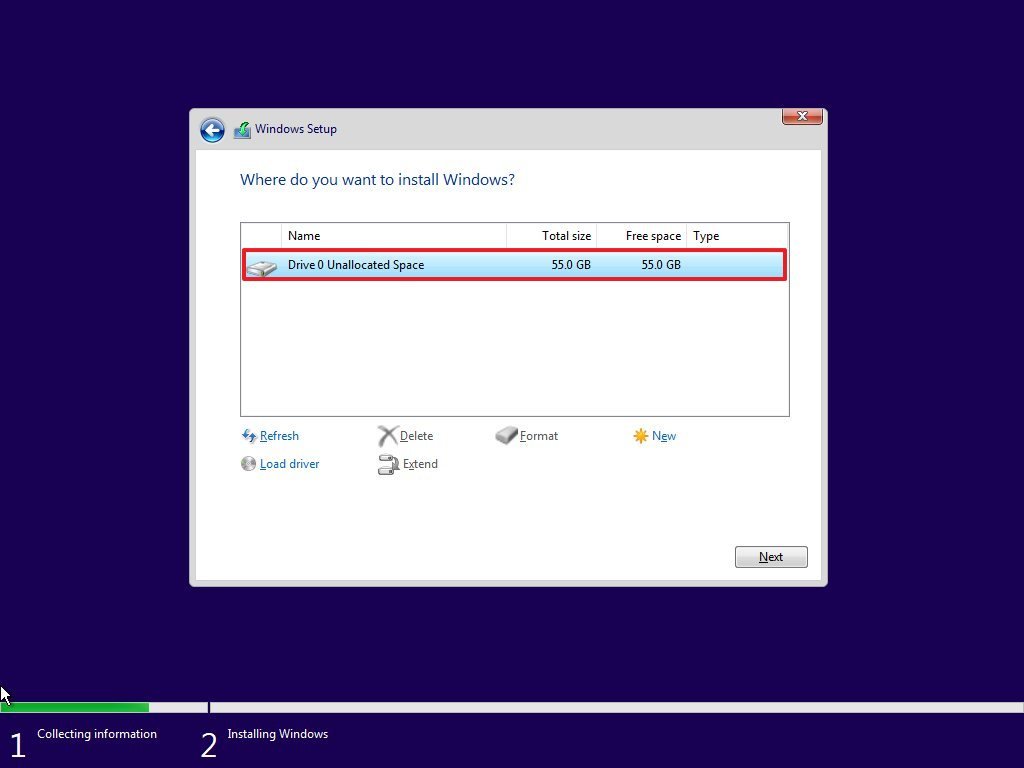 Source: Windows Fundamental
Source: Windows Fundamental - Click the Next button.
Once you consummate the steps, the setup will install a fresh copy of Windows 10 on the computer.
If you lot plan to decommission the device, y'all can stop now and permit the new owner complete the out-of-box experience. Still, in the case that you lot're upgrading your system, then continue with the instructions beneath.
Windows ten out-of-box feel
Afterward the setup, you take to continue with the out-of-box experience to configure your preferences and create a new account.
This guide follows the out-of-box feel bachelor with the Windows 10 October 2022 Update. However, depending on the release you lot are installing, the steps may be slightly different.
To complete the OOBE on Windows 10, utilize these steps:
-
Select your Region option.
 Source: Windows Primal
Source: Windows Primal - Click the Yes push.
-
Select your keyboard layout option.
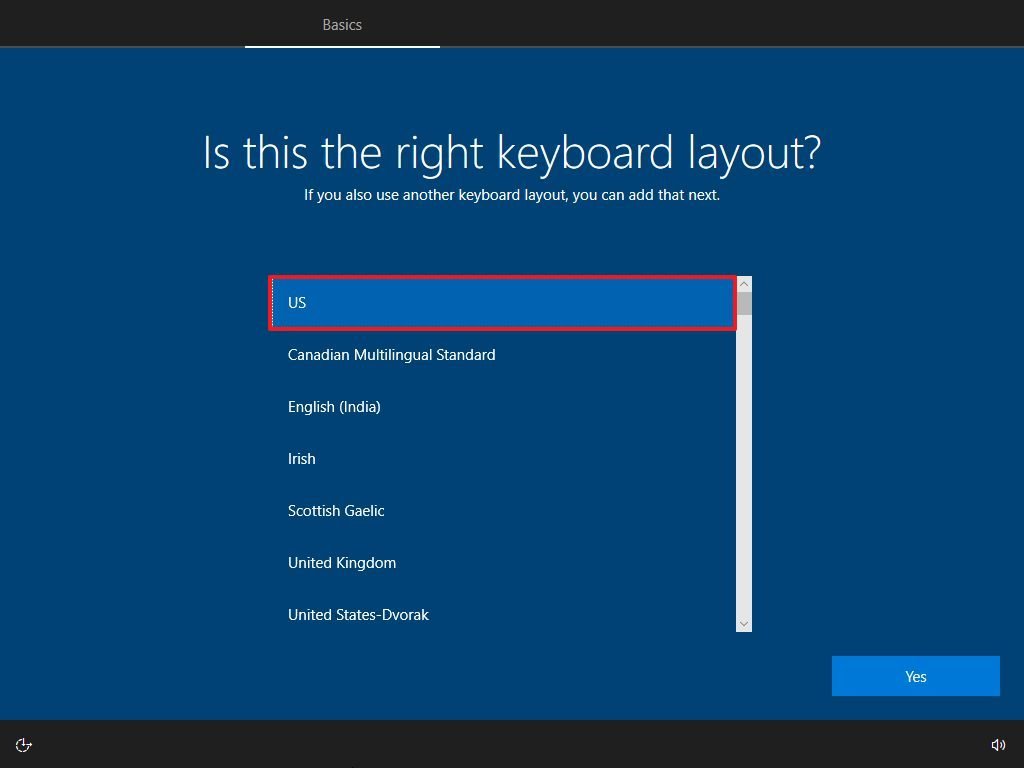 Source: Windows Central
Source: Windows Central - Click the Yes push button.
-
Click the Skip button (unless y'all need to add together a second keyboard layout).
Quick note: If y'all're not using a wired network connectedness, you'll have to sign in to the wireless network.
-
Select the Prepare for personal utilize option.
 Source: Windows Primal
Source: Windows Primal - Click the Next push.
-
Confirm your Microsoft account data to create an business relationship.
 Source: Windows Cardinal
Source: Windows Cardinal Quick note: The recommended process is to apply a Microsoft account. Still, if you lot want to utilise a traditional local account, yous'll need to click the Offline account option from the bottom-left corner so continue with the on-screen directions.
- Click the Adjacent push.
-
Confirm your account countersign.
 Source: Windows Central
Source: Windows Central - Click the Next button.
-
Click the Create PIN button.
 Source: Windows Central
Source: Windows Central -
Create a four-digit Windows Hello PIN.
 Source: Windows Cardinal
Source: Windows Cardinal Quick tip: If you want to continue using a traditional password, click the Abolish push button to skip the process.
- Select your privacy settings (and don't forget to scroll down the page to review all the available settings).
-
Click the Accept button.
 Source: Windows Primal
Source: Windows Primal -
(Optional) You can provide your telephone number and and so click the Send push button to link your phone with your device. If you want to skip this pick, click the Practice it later on button in the screen'south bottom-left corner.
 Source: Windows Central
Source: Windows Central -
(Optional) Click the Side by side button to allow OneDrive to backup the Desktop, Documents, and Pictures folders to the cloud. If yous employ another cloud service or adopt not to upload files to the cloud, click the Only salvage files to this PC option in the screen's bottom-left corner.
 Source: Windows Central
Source: Windows Central -
Click the No, thank you button to skip the Microsoft 365 setup (as necessary).
 Source: Windows Cardinal
Source: Windows Cardinal Quick tip: If you have an Part production central, you can click the I have a product central option, then the apps will install automatically on your device.
- (Optional) Cheque the Allow Cortana respond to "Hey Cortana" selection to use the assistance easily-free.
-
Click the Accept button to allow Microsoft to collect personal information to make Cortana more than personal. If you lot're not interested in the digital assistant, click the Not at present push button to proceed.
 Source: Windows Fundamental
Source: Windows Fundamental
After you complete the steps, the new settings will apply to the clean installation of Windows 10, and you should be able to see the default desktop experience.
How to complete setup subsequently install of Windows 10
After the installation, it's also a good idea to check that Windows 10 isn't missing whatever critical updates or drivers and properly activated.
Install updates
To check for updates on Windows 10, use these steps:
- Open Settings.
- Click on Update & Security.
- Click on Windows Update.
-
Click the Check for updates button.
 Source: Windows Central
Source: Windows Central
One time you lot complete the steps, if Windows Update finds whatever updates, it'll automatically download and install them. A restart may be required to complete the update process.
Bank check missing drivers
To determine whether drivers are missing, use these steps:
- Open Start.
- Search for Device Manager and click the height result to open up the console.
-
Confirm that none of the devices have a yellow or red marker, and make sure nothing is listed every bit unknown.
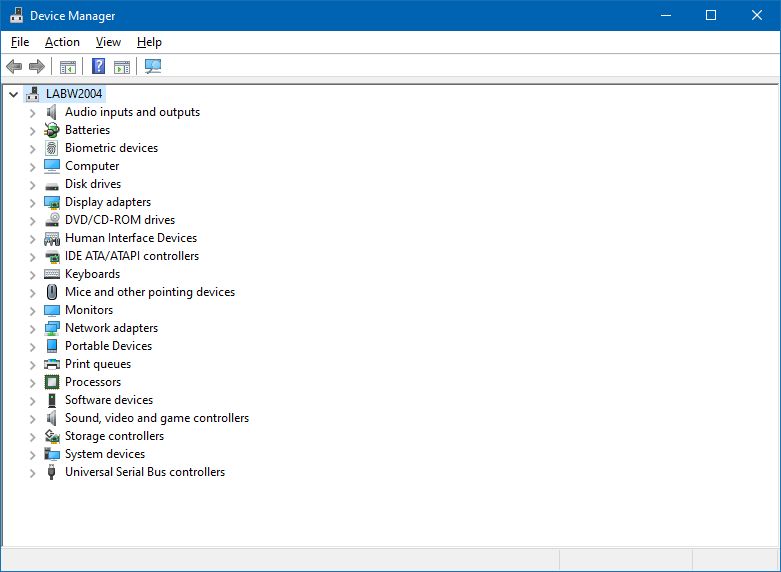 Source: Windows Key
Source: Windows Key
If one or multiple devices have issues, you may need to manually download and install the latest drivers from your computer manufacturer'south back up website. You can use this guide to install device drivers on Windows 10.
Install missing drivers
On Windows 10, drivers can also exist part of the optional updates. If you're missing one or multiple drivers, you may exist able to download them from Windows Update.
To download missing drivers using Windows Update, use these steps:
- Open Settings.
- Click on Update & Security.
- Click on Windows Update.
-
Click the View optional updates option. If the option isn't bachelor, so Windows Update doesn't have whatsoever driver updates for your device.
 Source: Windows Central
Source: Windows Central - Click the Driver updates section.
-
Select the missing commuter.
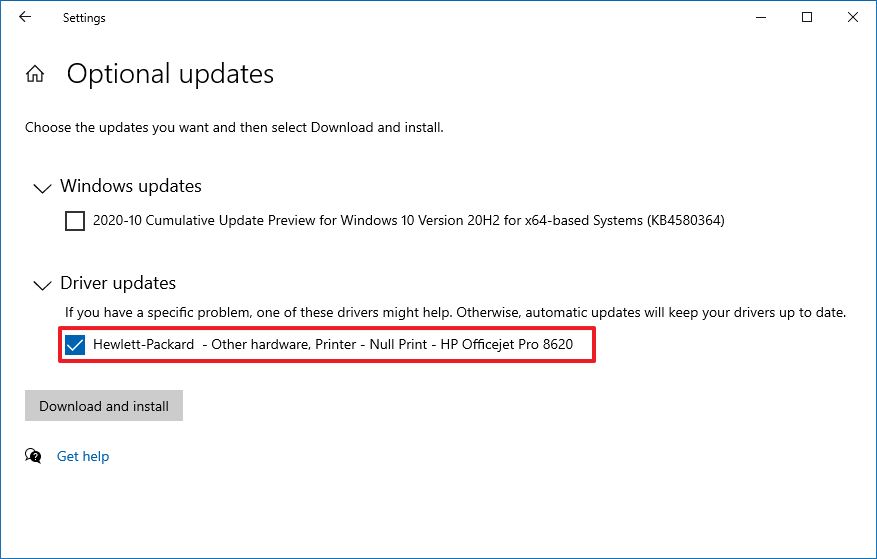 Source: Windows Central
Source: Windows Central - Click the Download and install push.
After you complete the steps, Windows Update will download and install the missing drivers automatically.
Confirm activation
To ostend Windows 10 was properly activated, use these steps:
- Open Settings.
- Click on Update & Security.
- Click on Activation.
-
If Windows x activated successfully, one of the post-obit messages would announced:
- Windows is activated with a digital license: The installation has been activated, just information technology isn't linked to your Microsoft account.
- Windows is activated with a digital license linked to your Microsoft account: The installation has been activated, and the license is linked to your Microsoft account.
 Source: Windows Fundamental
Source: Windows Fundamental
In the case that Windows 10 didn't activate, the device will try to reactivate at a afterwards time. If you're still having issues after a couple of days, you tin can utilise the Activation Troubleshooter to activate.
Reinstall apps
It's at present time to reinstall your applications, including your preferred web browser, such every bit Google Chrome, Mozilla Firefox, or Opera to browse the web.
If you use Spotify or iTunes to heed to tunes while working or surfing the internet, you lot can download these apps and other from Microsoft Store.
Also, it's at present a skillful time to download and install the suite of Function apps to start working with Give-and-take, Excel, PowerPoint and managing your emails with Outlook.
Restore files from fill-in
The last thing left to practise is to restore your files from backup. If you previously configured file backup with OneDrive, then the information should already exist available inside the OneDrive folder, but if the app didn't configure automatically, you can utilise this guide.
In the case that you have a backup of your files on an external drive, reconnect the storage to restore the information into the account default folders.
To restore files from a previous fill-in, use these steps:
- Open up File Explorer.
- Under the This PC section in the left pane, select the external drive with the files.
- Select the folders with the file that you lot want to restore.
-
Click the Copy to carte du jour from the "Home" tab.
 Source: Windows Cardinal
Source: Windows Cardinal - Select the Choose location choice.
- Select the destination to restore the files — for example, the Documents folder.
- Click the Copy button.
After you complete the steps, the files volition restore in the location y'all specified.
Although you can offset a clean installation using the Media Creation Tool without a USB media and even the Reset this PC pick from the recovery settings, these methods have their limitations and no always piece of work every bit expected.
If you want to make certain that you're performing a truly make clean installation, using the bootable media is a amend alternative.
More Windows 10 resources
For more than helpful manufactures, coverage, and answers to common questions about Windows 10, visit the post-obit resources:
- Windows ten on Windows Central – All you need to know
- Windows x assist, tips, and tricks
- Windows 10 forums on Windows Central
Nosotros may earn a committee for purchases using our links. Acquire more.
Source: https://www.windowscentral.com/how-do-clean-installation-windows-10
Posted by: webbrespen.blogspot.com






















































0 Response to "How Do I Do A Clean Reinstall Of Windows 10"
Post a Comment