How To Clear System Storage On Macbook
Is the System category taking up too much disk space on your Mac? It's difficult to clear up System files when your Mac doesn't tell you exactly what or where they are. But good news — we can show you a few methods to help.
Before we start
When you're trying to clear out some disk space, the last thing you want is duplicate files. But finding them manually can be painstaking work. MacKeeper automates the process, so you can do it quickly and easily.
- Start MacKeeper, then select Duplicates Finder in the sidebar
- Click Start scan
- Select any files you want to remove
- Click Remove selected
That's just one way MacKeeper can help you get back disk space. Download MacKeeper, and try out the other features too. You get one free fix, so you can really see how powerful it is.
In this article, we'll cover:
- What System storage is
- How to clear Mac storage automatically
- How to clean Mac storage manually
Why is System taking up so much disk space on your Mac?
To view the storage usage on your Mac, open the Apple menu and go to About This Mac > Storage. You'll see your storage split into categories like System, Apps and Photos. Hover your mouse over each category to see how much space it's using.
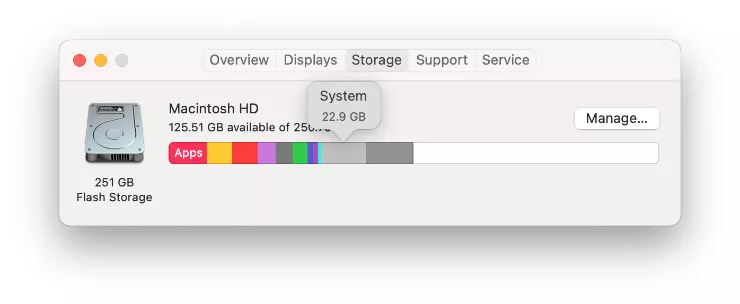
The System category includes the following types of files:
- Essential macOS operating system files
- Time Machine snapshot backups
- Downloaded macOS updates
- Library and System cache files
Typically, the System category takes up around 10GB. But occasionally, you might discover that System storage is taking up 100GB of space or more on your Mac.
Sometimes your Mac builds up an unnecessary amount of System files due to a bug, but most of the time it's a normal part of how the operating system works. As you run out of storage space, your Mac should automatically delete the System files it doesn't need anymore so you don't need to worry about it.
In case that doesn't happen automatically, let's show you how to clear up System storage from your Mac yourself.
How to reduce system storage on Mac automatically
Although it's possible to clear your System storage manually, it's much easier to let MacKeeper do it for you automatically. That way, you never need to worry about it again.
To do this, you need to install MacKeeper and enable the Auto-scan feature. This scan also protects your Mac from viruses, malware and other performance problems you might encounter.
To set up a MacKeeper Auto-scan:
- Click Find & Fix from the MacKeeper sidebar
- Select Auto-scan near the bottom-right corner, and click Manage Auto-scan
- Enable the option to Automatically scan my Mac every 24 hours
- Follow the cleaning hints suggested by MacKeeper in your scan report
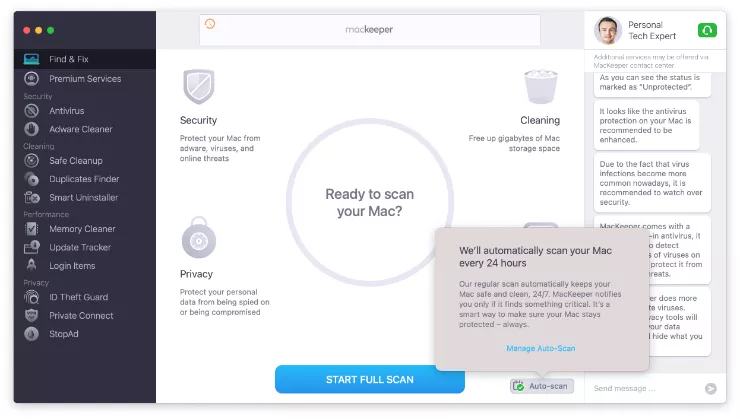
Related reading: Best Mac cleaning apps.
How to manually clear System storage on your Mac
The best way to clean up System storage on your Mac depends on the kind of System files that are taking up your space. Since your Mac doesn't actually show you which files are using your storage, you'll need to try out all of the methods below to find one that works instead.
1. Back up your Mac to remove Time Machine snapshots
Normally, Time Machine creates regular backups of your Mac to an external drive. But when your Mac isn't connected to your backup drive, it saves snapshots of those backups to your System storage instead.
If you haven't created a backup in a while, a build-up of Time Machine snapshots could be responsible for a lot of the System storage on your Mac. To fix it, connect an external drive and use Time Machine to back up your Mac.
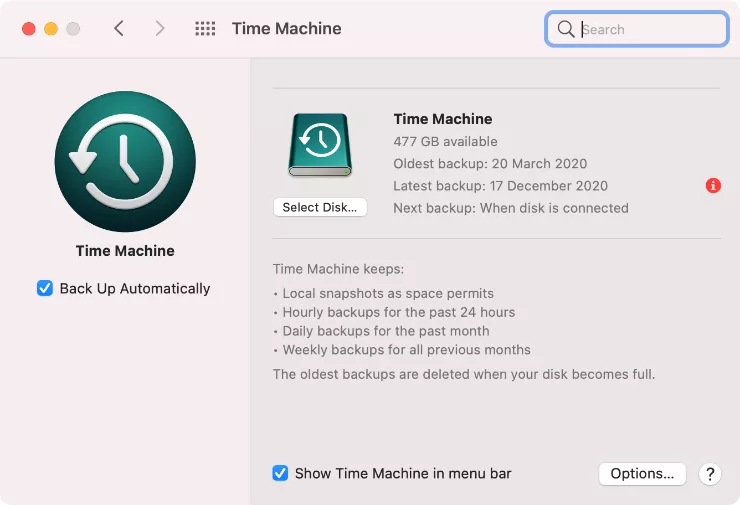
2. Delete Time Machine snapshots using Terminal
If you can't connect an external drive to complete a new Time Machine backup, you can manually delete them using Terminal instead. To do this, open Terminal from the Utilities folder on your Mac and enter the following command: tmutil listlocalsnapshotdates
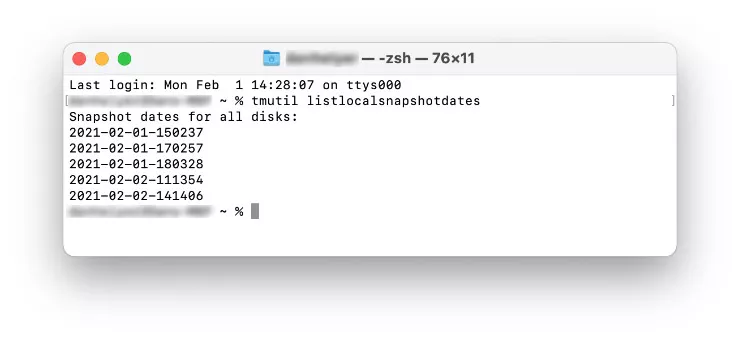
You should see a list of all the dates your Mac saved Time Machine snapshots for. To delete one, enter the date into the following command: tmutil deletelocalsnapshots [snapshot date]
3. Delete cache files
If you want to free up some more space — the Caches folder is our next destination.
To clear system cache on your Mac:
- Open Finder — click the Go menu — choose Go to Folder
- Type in ~/Library/Caches/ — click Go
You'll see your Mac's Caches folder. Now you can choose what to delete.
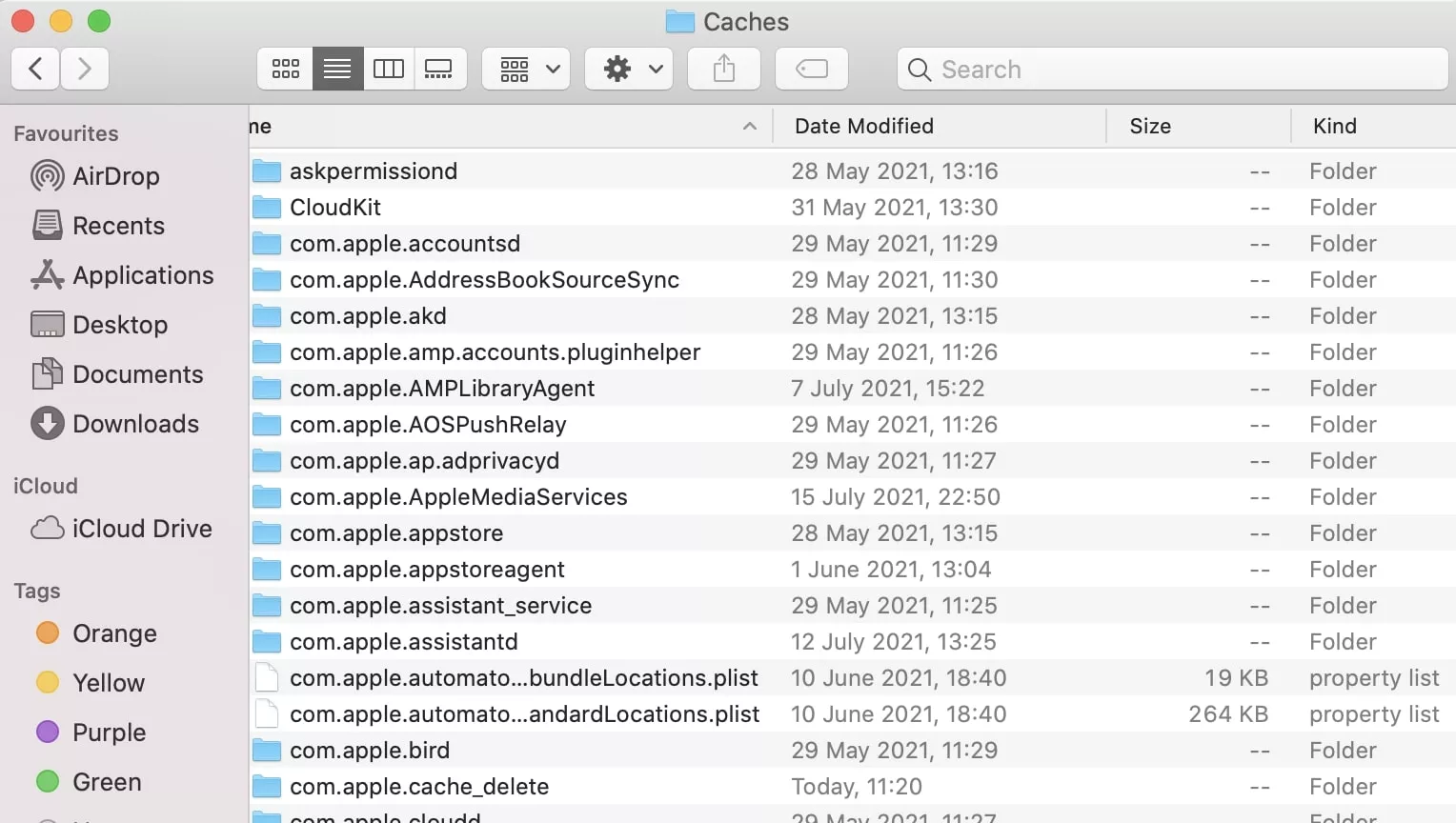
4. Reduce storage usage with the Optimized Storage feature
If you're running out of space because System files are using all your storage, the Optimized Storage feature in macOS might be able to help. This feature automatically removes files you no longer need, like old TV shows, movies and email attachments, to make space for new files.
It's unlikely that optimizing the storage will clean up your System files, but it could still help create more space on your Mac.
To enable Optimized Storage in macOS:
- Open the Apple menu and go to About This Mac > Storage > Manage Storage
- From the Recommendations tab, enable the Optimize Storage option
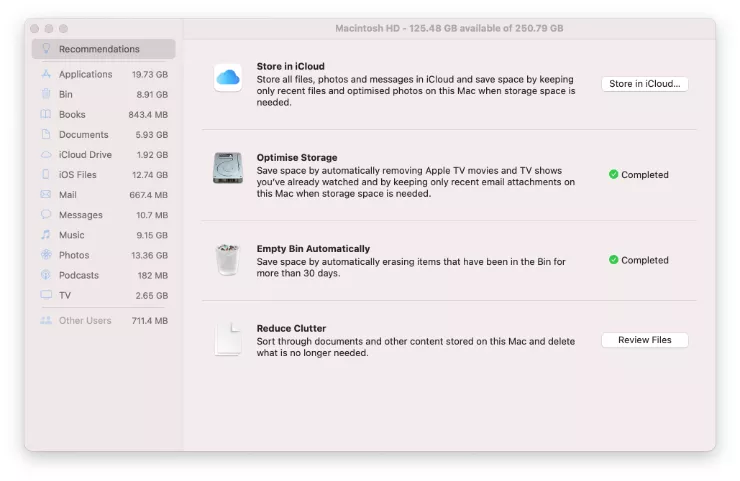
5. Update macOS
If your Mac downloaded a new macOS update but didn't install it yet, it could be taking up a lot of System storage on your hard disk. The simplest solution is to update your Mac to the latest operating system, which clears out any updates you already downloaded. To do this, open the System Preferences and click Software Update.
It's also possible that System files are taking up too much space on your Mac because of a macOS bug. Updating your Mac is likely to fix this issue as well.
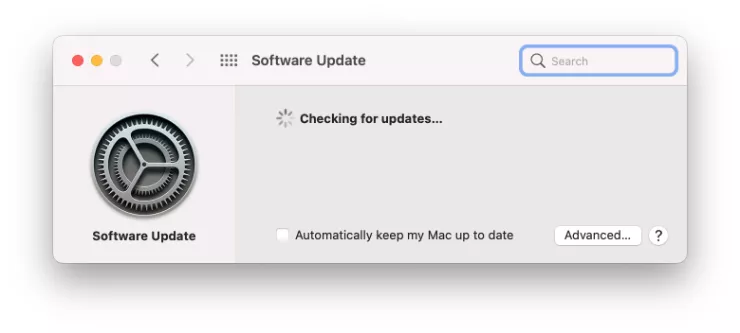
Wrapping up
The best way to clean up your Mac's System storage depends on the type of files that are using up all your disk space. Most of the time, those are likely to be Time Machine snapshots, but since your Mac doesn't show you a breakdown of this storage, you might also need to look for duplicates files, install macOS updates and even look for unused System files.
Of course, the easiest method is to simply set up MacKeeper to scan and clean your Mac automatically so you never need to worry about doing those things yourself.
Read more guides:
- What is Other Storage on Your Mac
- The Ultimate Guide on How to Check Mac Storage Space
- How to Clear up Space on a Mac Hard Drive
Written By
With over 5 years of supporting Mac users, Ruslana lives and breathes everything Mac. Tech expert, Apple lover, and well, a cutie. Say hi on LinkedIn!
With over 5 years of supporting Mac users, Ruslana lives and breathes everything Mac. Tech expert, Apple lover, and well, a cutie. Say hi on LinkedIn!
How To Clear System Storage On Macbook
Source: https://mackeeper.com/blog/mac-system-storage-cleaning/
Posted by: webbrespen.blogspot.com

0 Response to "How To Clear System Storage On Macbook"
Post a Comment