How To Upload Clear Pictures On Facebook
How to Fix Blurry Pictures on Facebook?
Fix Your Corrupted Blurry Photos Quickly
Do you want to click captivating shots, but are encountering unwanted issues with your images like blurs, grains, or overexposure? Don't worry, here we can help you! Click 'Check Now' to check the photo repair complete guide!
Facebook used to be an entertainment hub in the very beginning, but later, it changed its goal and became a service for connection and communication. In both ways, it never lost its users; instead, every day, the ratio is increasing in crazy amounts. In fact, today, it is a huge application with so many different services, including the concept of the 'electronic market'.
People shop, sell things, talk, get entertained even get news and information from Facebook but recently because people started figuring out problems with the application that the image result is changed before and after upload and how to fix blurry pictures on Facebook became a commonly heard question.
Why do my photos look blurry on Facebook
Uploading pictures on social media, expressing yourself in quotes, telling the world about how you feel, and playing with words to add attractive captions is all that people do today in this world. From the purpose of entertainment to work and business, social media has a strong influence everywhere.
A problem that people generally talk about is how to fix blurry pictures on Facebook. This was never a problem until recently when people started noticing that whatever they upload on Facebook gets blurry, and the picture quality does not remain the same as they originally had taken. Let us cast some light on the common causes;
1. File type
People are generally unaware of the reasons that cause the blurriness of photos when uploading on Facebook. It is seen in studies that the right format is not used while uploading the pictures. The right format used should be JPEG and PNG as these formats do not make the pictures blur.
2. Pixels
The second major issue that makes pictures blur is that the pixel limitation accepted by Facebook. The restriction varies from the type of pictures that are to be uploaded. The limitation for the cover page is different from the limitation for a profile photo.
3. Editing
The editing offered by Facebook is "Scale to Fit," which stretches or compresses the photo to upload. This is another reason for the blurriness of the images. The distorted picture was originally good in quality, but due to the editing by Facebook, now it is distorted.
How to fix blurry pictures on Facebook
The most commonly used social media has some drawbacks too. People recently felt that what they upload is not the same as what they took. The drop in the picture quality was a question mark for people towards the application, unaware of the reasons that aid the quality drop.
Another answerable question was, how to fix blurry pictures on Facebook? So, providing our users with the best and feasible solutions will resolve the problem within minutes.
Also, a magic tool will be discussed in the coming section that will be a life-saver for those who are looking for a photo repair tool. Wondershare Repairit has taken the repair job in its hands, and the world is a great relief now.
Method 1: Repair Quality from Android
Nowadays, people prefer using mobile phones for different applications. The usage of web applications has been reduced. Let's not forget that web applications are still in use, but comparatively in a lesser number.
For all Facebook lovers who have been recently facing the problem of blurry images, we will now guide you on how to fix it through android devices within minutes;
1. First of all, from the top right corner, tap on the Hamburger button.
2. From that screen, go to the option of 'Settings and Privacy.'
3. A dropdown menu will appear, from where you have to go to the 'Settings' tab.

4. A new screen will open up, that is, the settings screen. Find and tap on the 'Media and Contacts' option.
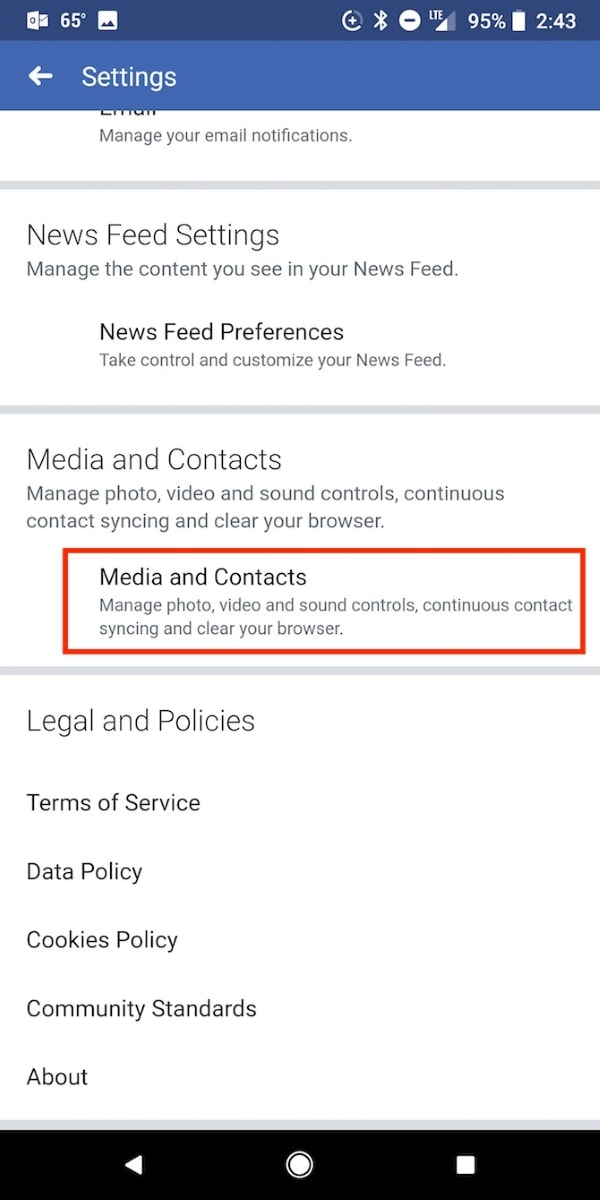
5. Another screen will show up with new and different options. Toggle 'Upload photos in HD' on to upload HD quality photos.
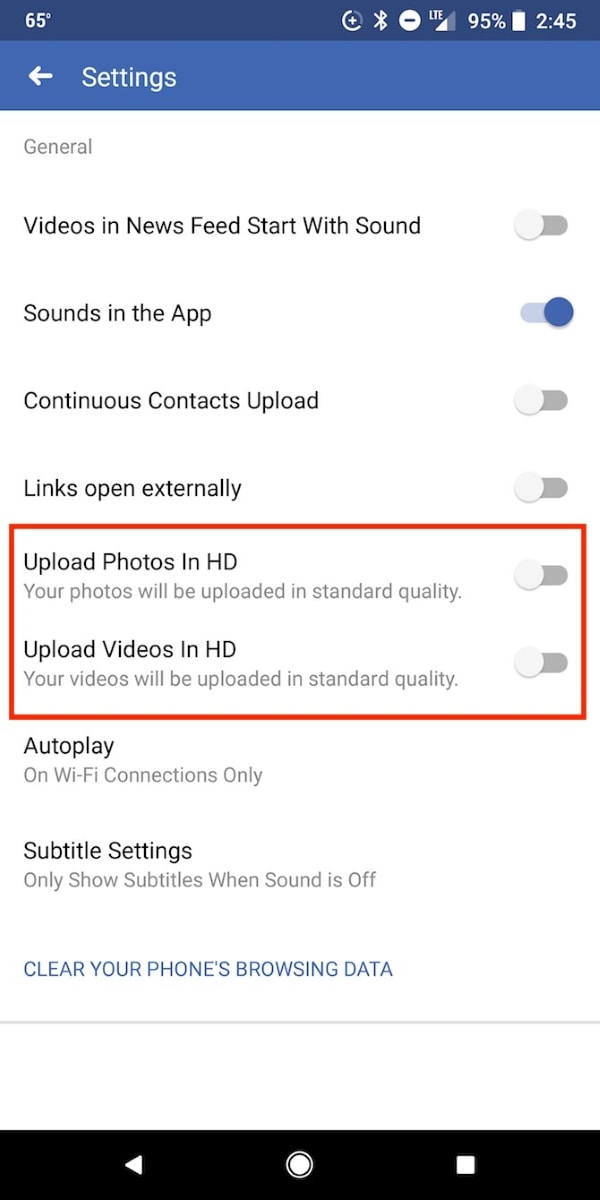
Method 2: Repair Quality from iOS
The basic two systems are android and iOS, and both are widely used. The fact that they have different systems is the reason why they have a different interface, and things are handled differently in both systems.
The method mentioned in the above section to repair picture quality from Android is useless to anyone who has iPhone. For iOS users, the following steps are to provide the desired guideline;
1. In the bottom right corner, you will see three horizontal lines, the Hamburger button. Tap on it.
2. From there, you are to tap on the dropdown menu button attached with 'Settings & Privacy.'
3. The menu will provide you with a new list of options from where you have to select 'Settings.'
4. Once the setting screen is opened, scroll down and tap on 'Media and Contacts.'
5. A new screen will appear with the top option of 'Videos and Pictures.' The user is requested to tap on that.

6. Now from 'Photo settings,' toggle 'Upload HD' on to upload HD pictures.

Method 3: Wondershare Repairit
As promised earlier, it is time to discuss the magic tool. Those who have interacted with the tool know very well that it is not difficult to use it, but a new person will hesitate to use it without someone guiding them about its steps. After reading the step-by-step guideline, you will never hesitate again to use it.
Step 1 Select File
After the application has been downloaded and installed, just launch it to repair any damaged image. When the tool is opened, click on the 'Add file' button, which is in the center of the screen.

This button will allow you to load the local image file to the tool so that it can be repaired. You can load and repair as many files as you want.
Step 2 Process of Repair
After you have loaded the file to the tool completely and successfully, just click on the button 'Repair' and let the tool start its process. A process progress indicator will appear in the bottom left corner of the screen, showing you the progress.

The process might take few minutes but keep in mind one thing, that you do not close the application.
Step 3 Restore and Save
The final step of the process is to restore files. The screen will show you a list of all the repaired files. Users should review and select the files they want to restore. This might take some time but once you are done, click on 'Save Repaired Files.' The tool will now save your files.

Tips about photo size and format when uploading to Facebook.
You should know that what causes the images to get blurry because you can avoid those factors to get a good result of the photo. If that does not work, then the solutions and methods will help you to repair the image quality.
It is not necessary to fix the issue of blur photos every time. Sometimes, following and adapting few basic steps might also resolve the problem. Few tips that will surely guide you and help you to get good pictures are;
1. According to Facebook standards, upload pictures of at least 2048 pixels.
2. Create an album and check the box of 'High Quality.' This will upload high-quality pictures in that folder.
3. For an ideal cover photo, keep in mind the size that should be 851px by 315px.
4. Hold the camera properly, in the best position, and try not to move when you take a picture.
5. You should have the proper focus on the object.
6. Try to clean your camera lens from a soft cloth or tissue paper because dirt and dust particles might harm the image quality.
Conclusion:
The article aimed to help its readers by providing tips and tricks to upload a good quality image and what should be avoided to retain its quality. Also, the introduction of the Wondershare Repairit will bring a great change in your lives.
People Also Ask
-
Why won't Facebook upload my photos?
The picture might not be in the standard and acceptable format for Facebook.
-
How do I find my uploaded pictures on Facebook?
To find uploaded pictures on Facebook, visit Activity Log because it has all the information regarding all activities, even if they were years ago.
-
How can I recover deleted pictures from Facebook?
Go to 'Settings.' Select 'Your Facebook Information.' From there, click on 'Download your Information,' and this will help you to recover deleted pictures.
-
How can I retrieve deleted videos from Facebook?
According to Facebook policy, once you delete a video, then Facebook will permanently delete it.
Other popular Articles From Wondershare
How To Upload Clear Pictures On Facebook
Source: https://repairit.wondershare.com/photo-repair/how-to-fix-blurry-pictures-on-facebook.html
Posted by: webbrespen.blogspot.com

0 Response to "How To Upload Clear Pictures On Facebook"
Post a Comment